In this article, you will read about how to use the new whiteboard feature in the next Google Meeting video conferencing.
Google Meet has been constantly upgrading its tools and functionality for better connectivity on video conferences. During the pandemic, there are a lot of video conferencing services that have been constantly upgrading their video call services to never encounter any complications during the virtual learning lessons and virtual meetings.
Recently, there is a new major update in the Google video conferencing tool for students and teachers where they can use their remote communication tools to its best. The latest addition in Google Meet includes the Digital whiteboard with Jamboard, along with attendance reports, breakout rooms, and others. While the Jamboard is available with all the Google Meet Ids, the other features may roll out in other versions.
How to use New Whiteboard Feature in Google Meet?
Whiteboard in Google Meet is the new addition in the recently added features. This feature allows students and teachers, along with other presenters to use Jamboard with restrictions set by the presenter. While other features may be a bit late to access, you can use Jamboard in your next Google Meeting using this tutorial.
For this, you can start by creating a Goole Meet room or Joining the pre-existing room. When you join the meeting, you will be presented with the same old display of the virtual video conferencing. Now, you can click on the three vertical dots given on the right-side corner of the screen, to find the option of accessing “whiteboard”.
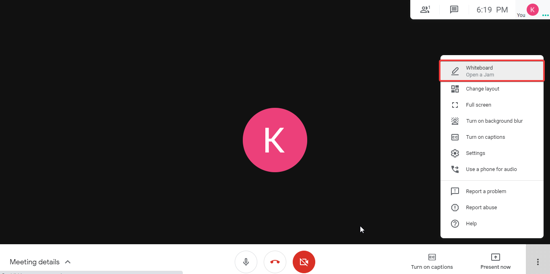
Here, clicking on “whiteboard” will ask you to either start with the new whiteboard, or use an existing image from the Google Drive gallery.
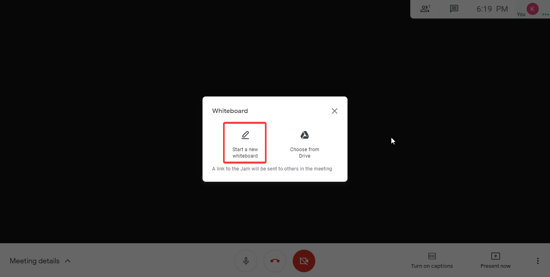
For testing, I’ve clicked on the “start a new whiteboard”. In the next step, a pop-up will appear which will present the whiteboard with different tools on the left side panel.
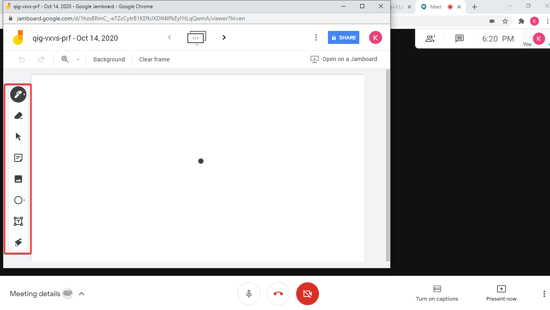
You can easily access these panels with just one click. In the tools, you can find a pen, eraser, shapes, insert image, text box, sticky note, and highlighter with flash mark. Moreover, you can also edit the background of the whiteboard by clicking on “background”.
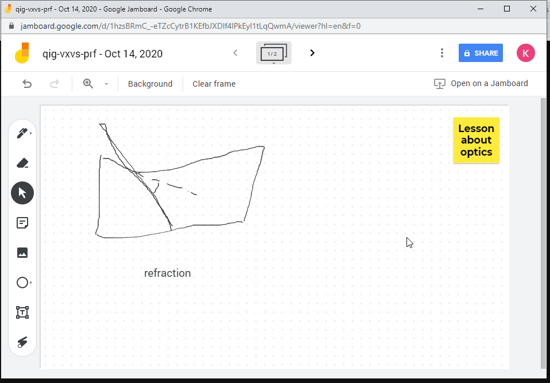
If you want to save the content of the whiteboard, you can click on the three vertical dots alongside the “share” icon, where you can access several options for saving the file including image and PDF.
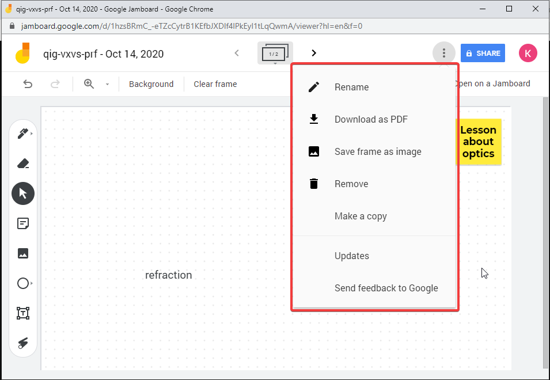
Apart from this, you can also share this whiteboard just like you share any Google Doc or Google Sheet, by clicking on the “share” option and mentioning the email Id.
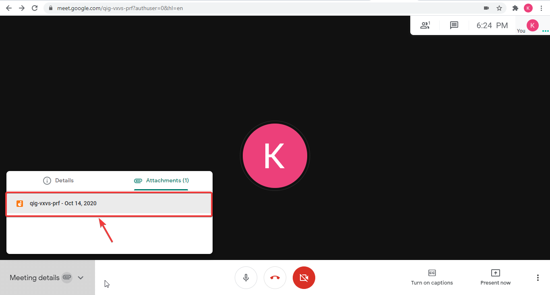
Now, if you want to access the whiteboard from the Google Meet room, you can click on the “Meeting details” in the left corner of the Meeting Screen, where you can switch to the option of attachments. There, you will find the Whiteboard link. Clicking on this link will redirect you to the working whiteboard in the next tab.
In brief
Whiteboard in Google Meet is the new addition in the Google video conferencing features, along with the Breakout room, and the attendance reports. This feature can be used in your next Google Meet easily.