This tutorial explains how to stop high CPU usage of OneDrive in Windows 10. Like some users, if you are also experiencing high CPU usage issue by OneDrive in Windows 10 PC, then you can try a couple of tweaks to fix this issue. This problem mostly is caused by telemetry service in Windows 10, which sends data from your PC to servers of Microsoft. Many users are able to get rid of this problem by disabling telemetry service. So, you need to do the same.
You can stop high CPU usage of OneDrive by removing telemetry files available in ‘logs’ folder of OneDrive and then disabling telemetry service on your Windows 10 PC. This tutorial covers steps about how you can do it to solve this problem.
Let’s see steps covered in this tutorial.
How To Prevent OneDrive from High CPU Usage In Windows 10?
Step 1: First of all, exit OneDrive using its system tray. Or else, you can open Task Manager and close OneDrive using Processes tab.
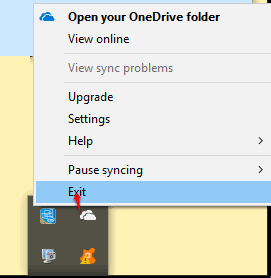
Step 2: This is a basic step. Open Windows 10 File Explorer. Hotkey to open File Explorer is “Win+E“, in case you don’t know.
Step 3: Access “logs” folder of OneDrive. Here is the location: “C:\Users\ilovefreesoftware(PCName)\AppData\Local\Microsoft\OneDrive\setup\logs“. Replace ilovefreesoftware(PCName) with your actual PC name so that you can follow the correct path and access logs folder.
Step 4: Under logs folder, check if these two files are available: userTelemetryCache.otc.session and parentTelemetryCache.otc.session. If yes, delete these two files.
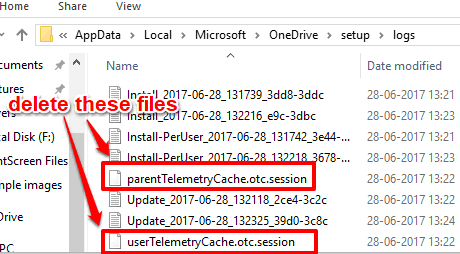
Step 5: Now you have to completely disable telemetry in your Windows 10 PC. There are many third-party tools that can disable telemetry (Win10 Spy Disabler and O&O ShutUp10) and other spying services on your Windows 10 PC. But, if you don’t want to rely on third-party tools, then you can use Windows 10 Registry to disable telemetry.
Step 6: Open Registry Editor using Run Command. Press ‘Win+R’ to open Run window, and then write ‘regedit’ in the text box to launch Registry Editor.
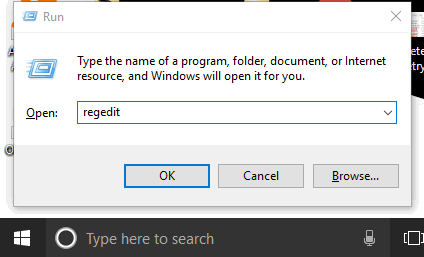
Step 7: Follow this path, HKEY_LOCAL_MACHINE, then jump to SOFTWARE key, Policies key, explore Microsoft, Windows key, and click on DataCollection registry key.
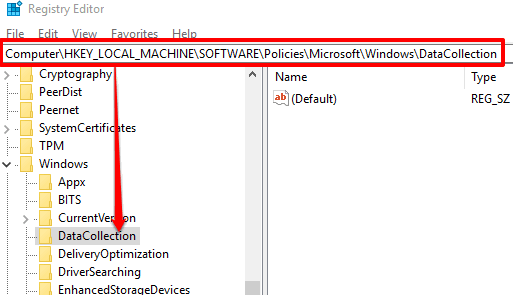
Step 8: Under DataCollection key, right-click on the empty area, explore ‘New‘ option, and tap the ‘DWORD‘ option. It will create new DWORD value, set its name as “AllowTelemetry“.
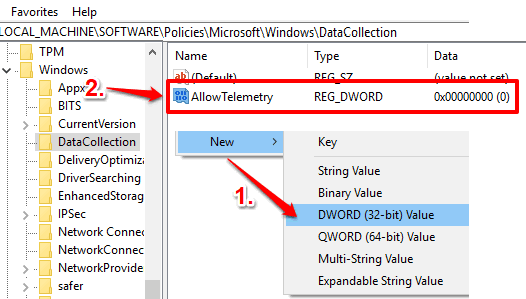
This AllowTelemetry DWORD value will have ‘0’ as its default value data. Do not change it. Now restart File Explorer and move to next step.
Step 9: Open File Explorer, right-click on ‘This PC’ visible in the navigation pane and tap on Manage option.
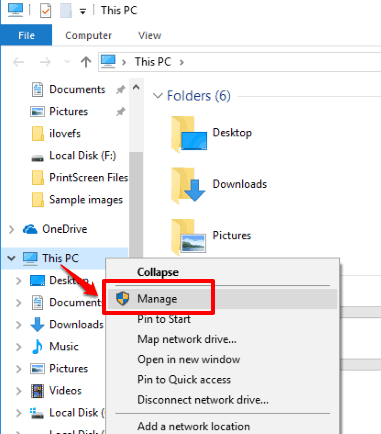
Step 10: Computer Management window will open. Here, expand ‘Services and Applications‘ and then click Services option.
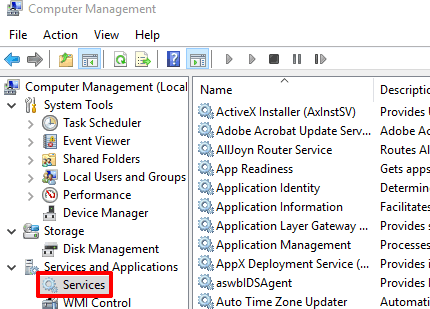
Step 11: Under Services, find these two services and then disable them one by one: Connected User Experiences and Telemetry and dmwappushsvc. To disable these services (one by one), double-click on a service to open its Properties window. When Properties window is opened, select “Disabled” option from the drop down menu available just next to ‘Startup type‘ option. When it is done, apply changes and save them.
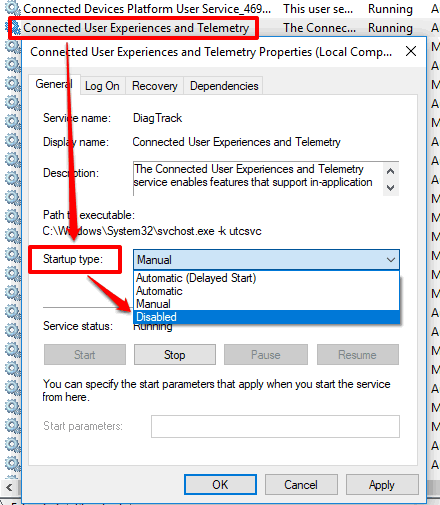
This way, you can disable another service also. Now you should restart your PC.
Step 12: After that, go to “C:\Users\PCName\AppData\Local\Microsoft\OneDrive“. There you will see OneDrive application. Execute it to launch OneDrive.
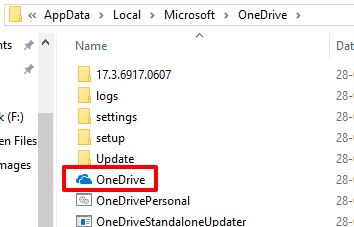
This would solve your problem and OneDrive won’t consume high CPU.
You may also try How To Enable OneDrive Files On-Demand Feature and How to Access OneDrive as PC Partition on Windows.
The Verdict:
This is not a foolproof solution to prevent OneDrive from high CPU usage in Windows 10, but might come in handy. Disabling telemetry service simply stops sending data from PC to Microsoft servers, so disabling it won’t create any problem. I would have shared some other way that can disable telemetry specifically for OneDrive, but there ain’t any option as per my knowledge. So you need to completely disable telemetry to prevent OneDrive from consuming high CPU in Windows 10.