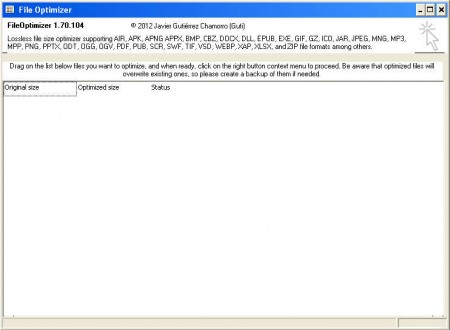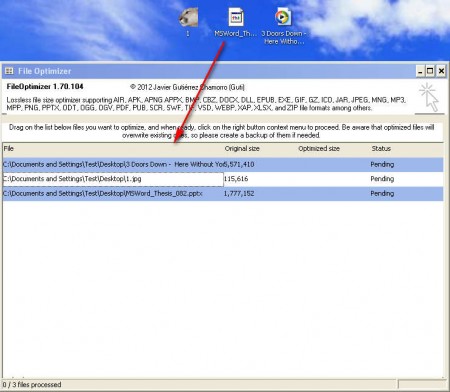File Optimizer is a free application which you can use in order to compress and cut down the size of practically every known file type. Don’t get the wrong idea, File Optimizer is not an archiving tool like WinRar, the extension of the file stays the same, the only thing that’s gonna be different after you run the selected files through File Optimizer would be the size, which is gonna go down.
There’s no need for installation, File Optimizer is gonna work right away after you extract its archive and after you run the executable. Once you do that you should see the very simple interface which can be seen on the image above. At the top of the window you can see that there’s a list of the supported file types, file extensions which can be opened and optimized with the help of File Optimizer. Here’s a short list of the supported formats:
- Audio (MP3, OGG)
- Images (JPEG, PNG, BMP, ICQ, TIF)
- Applications (EXE, AIR, JAR)
- Archives (RAR, ZIP)
- Office documents (DOCX, XLSX, PPTX)
Before you start optimizing files with the help of File Optimizer there’s something that you should know. Files which are optimized are gonna overwrite the old ones so it’s a good idea, if you’re only interested in testing out File Optimizer, that you create backups of the files that you’re gonna be optimizing with the help of this free file and data optimization software.
Similar software: Image Optimizer, Photo Vacuum Packer.
How to optimize files and decrease their size with File Optimizer
Beneath the list of supported formats that File Optimizer can open, you can find short instructions where it says that in order to start optimizing files you’re gonna have to drag and drop them to the main list.
As you can see from the image above, we decided to test out a MP3 file, a JPEG image and a PPTX presentations. Note that older versions of Office documents cannot be opened, Office 2007 and newer will work, you can also recognize them by the addition of X to their extension. Keep an eye on the Original size column, because that’s where a very precise size of the files that you’re getting ready to optimize is located. To start the optimization right click anywhere on the main list and select Optimize.
Results were a bit disappointing, as you can see from the image above. The most compression that we got was for an image, and the size was decreased for 9%. The MP3 files and the PPTX presentation weren’t compressed at all, but that doesn’t mean that they won’t be if you try it.
Conclusion
If you have a large collection of files and you would like to decrease the size of it without compressing them in archives, which is a bit impractical if these files are something that you are accessing frequently, then File Optimizer is just the thing that you need. With this application you can easily optimize files, remove any overhead in size that they might have to save disk space. Results might not be great, but there are some, so try File Optimizer and see how it can help you out.