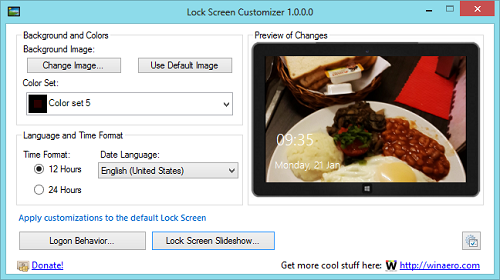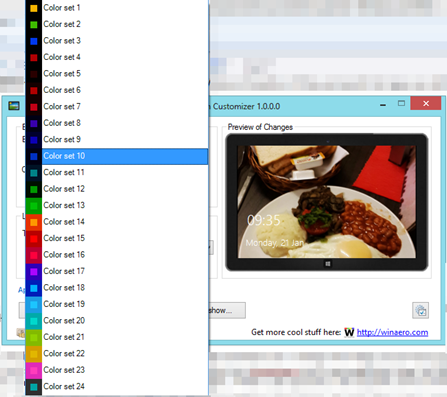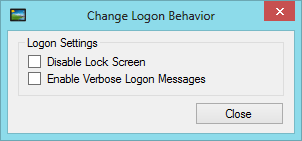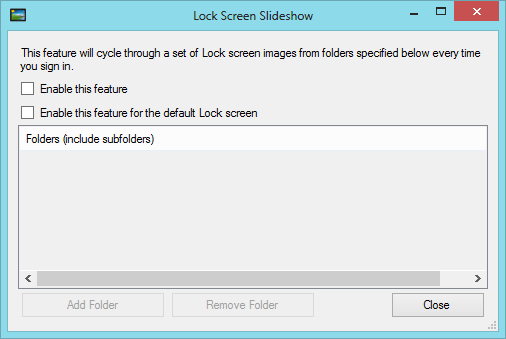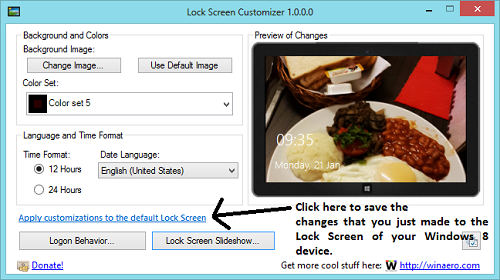Lock Screen Customizer is a free software that lets you customize the lock screen of your Windows 8 device. When you launch this software, you will be presented with an interface wherein you can choose your lock screen image, colour-set etc. thereby making it really easy to change the lockscreen on your Windows 8 device.
This software makes it very easy to personalize and edit your lock screen on Windows 8 device, offering an easy and minimalist interface with no needless options thrown in. The app interface features several new features like Lock Screen Slideshow, which enables the users to set a slideshow of images on the Windows 8 Lock screen. The software works without any issues and does not cause system lags or hangs.
Features of this software Lock Screen Customizer
The software has a host of new features like Lock Screen Slideshow, which is not available natively on any Windows 8 machine. When you launch the app, you will be presented with a window that looks like the following screenshot.
Towards the right side of the screen, you will be able to preview any of the changes that you make using this software. You can see an entire preview of how your lock screen will look and feel like once you are done making changes to your Windows 8 lock screen using this software.
Coming to the controls of the software:
Towards the top-left side of the software window, you will be able to see the basic options that allow you to change the image of your lock screen, or switch back to the default image that Windows 8 has built in for its lock screen. The task to change the image of your lockscreen can be accomplished using the Change Image button, and to revert to the default lock screen image, you can simply click on the Use Default Image button, which is also present at the top-left corner of the software window.
You can also change the Color Set (i.e., the color scheme that shows up when you unlock your Windows 8 device) by choosing from various colors from the Color Set drop down menu. (see the below screenshot)
There are 24 color sets to choose from, and choosing them is as simple as clicking on an option from a drop-down menu.
You can also set the Logon Behavior by clicking on the Logon Behavior button towards the bottom left corner of the screen. When you click on that button, you will be presented with a window that will look like the below screenshot.
In the above screenshot, you will be able to see two options, namely,
Disable Lock Screen: Checking this option will disable the lock screen altogether, i.e., you will not be able to see the lock screen image or the time when you intend to log-on to your Windows 8 system. I don’t know why anyone would want to do so, but the option is still available to be used.
Enable Verbose Logon Messages: This option is for the power users who want to know what exactly Windows is doing while it finishes booting up your device. If enabled, it gives you prompts like Please wait for the Group Policy Client etc. instead of showing you the typical Welcome text with the spinning beads timer. Basically verbose messages are a way for Windows to communicate to the user that what task is being executed during the boot-up/sign-out/shutdown process, and it is a good way for letting the power users to know which task takes more time while boot-up, shutdown etc.
Once you are done configuring your options, simply head back to the main screen of the software. To enable lock screen slideshow, click on the Lock Screen Slideshow button at the bottom left corner of the screen. When you click on that button, you will be shown a window that looks like the following screenshot.
In the above box, to enable the slideshow, check both the options: Enable this feature, and Enable this feature for the default Lock screen. Once you have done so, you can simply add the folders containing images for which you desire to see the slideshow on your lock screen. This can be achieved by clicking the Add Folder button at the bottom. To remove a folder, simply select the folder and click the Remove Folder option at the bottom of the screen.
Click the Close button once you are done customizing the slideshow feature. Now you will be taken back to the main screen of the software.
In the main screen, you can also configure additional settings like change the format of time (12 hour or 24 hour format). You can also change the language of the date through these options.
Once you are done customizing your Lock screen, just click on the Apply customizations to the default Lock screen text written in blue. (see below screenshot)
As you can see in the above screenshot, clicking on the hyperlink-like blue text will save the customizations that you made to your lock screen through this app. Once you have clicked on that text, you can safely close this software window. To make sure if your changes have been saved, simply lock your device by using the Win+L keyboard shortcut, and you should be able to see the new lock screen with all the changes that you have made.
This is all that needs to be known to get started with using the Lock Screen Customizer app for Windows 8. You can also check out another metro app that helps to change the Lock screen background, Amazing lock screen.
The verdict…
Lock Screen Customizer is a very well designed and neat little application that is packed with tons of features, and it sure makes your Windows 8 lock screen more fun to use and look at. I rate this software a 4 out of 5.