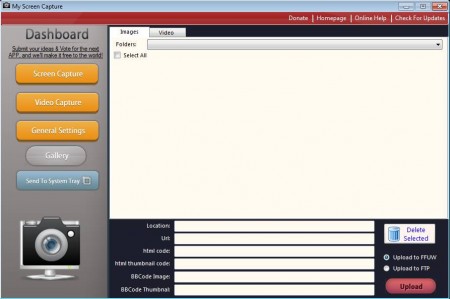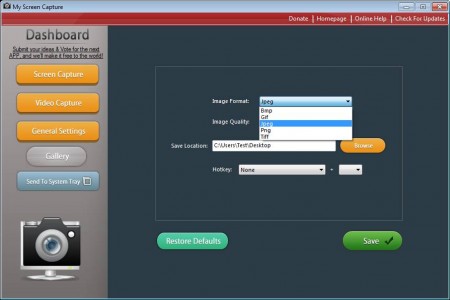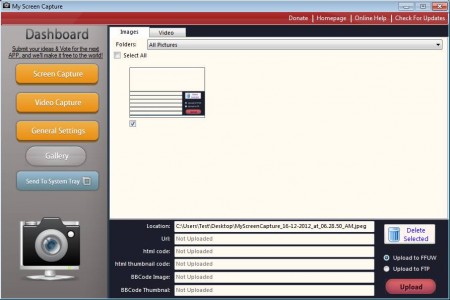My Screen Capture, as the name of the application suggests that, it is a free screen capture software which you can use in order to create screenshots and video recordings of your desktop. You can capture either the entire desktop screen or just specific areas like for example only center screen or a window of a certain application. Very large number of image and video formats are supported, and not only that, you can also automatically upload created screen recordings online.
Interface of My Screen Capture can be seen in the image above. On the left, you have a menu where you can select either screen capture, video capture, or general settings while on the right you will see settings for each one of these or if you click on Gallery, on the right you should see every screenshot and every video recording that you’ve made. Interface is very easy to understand, which makes it perfect for beginners.
Key Features of this Free Screen Capture Software are:
- Create both video recordings and image screenshots of your desktop.
- Supported image formats are BMP, GIF, JPEG, PNG, TIFF.
- Supported video formats are ffdshow, WMVideo Encoder, Xvid, Cinepack, etc.
- Adjustable quality for images and frame rate for the desktop recorder.
- Record your voice with microphone at the same time while recoding desktop.
- Mouse capture is available as well as audio and video compression.
- System tray icon to quickly access desktop recording.
The screenshot tool can create fullscreen or custom size screen captures of the desktop, same thing goes for the screen recorder. Automatic upload is available for both FTP and FFUW, which is a free online image host. Here are few tips to help you get started.
How to Take Screenshots and Record the Desktop with My Screen Capture?
See the left side menu in the image above, the buttons for Screen Capture and Video Capture are actually just settings for each one of these where you can adjust things like formats and quality. In case of desktop recording you can select to record the desktop along with your microphone also, so you can talk and describe things that you’re doing during desktop capture.
Go over these and also the General settings because that’s where you can setup the FTP server, if you want to upload there. To actually take a screenshot or to record the desktop you’re gonna have to right click on the tray icon and from there select either screen recording or screenshot and of course you can select weather you want to record fullscreen of just certain part of it.
When you have done recording, main window will pop-up with the gallery opened and screenshots or desktop recording that you’ve taken should be there. You can upload it to online hosting if you want or access it in the output directory, which is My Pictures or My Video for video, and that’s it.
Conclusion:
My Screen Capture offers a lot, both desktop screenshots and recording is available. Automatic upload makes it easy for you to share the creations with the world. Try this free screen capture software. Don’t forget to check out Jing, SMRecorder, and AutoScreenRecorder reviewed by us.