This tutorial shows how to reset group policy settings in Windows 10. Group Policy is similar to Windows Registry where you can use advanced options to customize Windows 10. For example, you can tweak Microsoft Edge settings, permanently disable Windows 10 apps from running in the background, configure Google Chrome, and much more. Though tweaking group policy settings is easy, sometimes it doesn’t go as expected. In that case, resetting Windows 10 Group Policy settings can be a good idea.
In this tutorial, I have covered 3 different methods to reset group policy settings. You can check all the methods and then use the one which is easier for you.
Note: Before using any of these methods, you should backup Group Policy settings, just in case. Or else, you can create restore point in your Windows 10 PC. Also, you might need to restart PC after using any of these methods to successfully apply the changes.
Method 1: How to Reset Group Policy Settings in Windows 10 using Command Prompt?
If you prefer built-in tool for resetting group policy settings in Windows 10, then Command Prompt method is very good. The steps are:
- Type cmd in search box. It will show Command Prompt in the search result. Right-click on that result and use Run as administrator option.
- When Command Prompt window is launched, you need to execute 3 commands:
- 1st Command:
RD /S /Q "%WinDir%\System32\GroupPolicyUsers". - 2nd Command:
RD /S /Q "%WinDir%\System32\GroupPolicy", and - 3rd Command:
gpupdate /force.
- 1st Command:
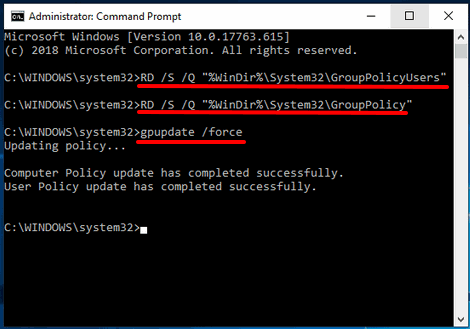
All these commands ensure that local group policy settings of your Windows 10 PC are reset successfully.
Method 2: Reset Windows 10 Group Policy Settings using Free FixWin 10 Software
FixWin 10 is a multipurpose software. It helps to reset data usage, firewall settings, Settings app, Windows update history, and troubleshoot a lot of common issues we face while using Windows 10. The feature to reset Windows 10 is also available which is pretty good.
To reset group policy settings in Windows 10, you need to:
- Download zip file of FixWin 10 software and extract it. Run FixWin 10 EXE file. It is a portable file so installation is not required. Executing the EXE will open software interface directly.
- Go to Additional Fixes menu and then access Quick Fixes tab on the right hand side. There you will see “Reset Group Policy Settings” button. Press that button.
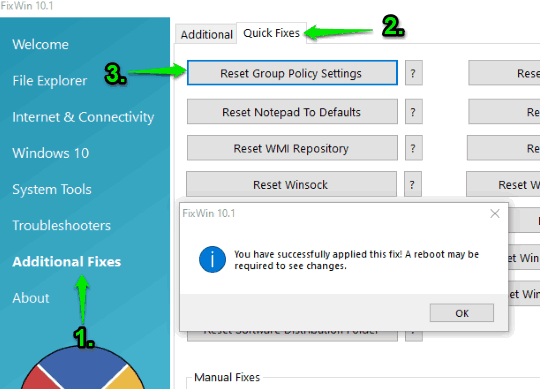
It will start updating the policy and done. Everything will take a few seconds only.
Method 3: Reset Group Policy Settings Individually in Windows 10
The above two methods reset all Group Policy settings at once. If you don’t want to do that and need to reset group policy settings one by one, then this method is for you. Basically, this method takes the help of Group Policy window to access the applied group policies, and then reset any of those policies as per your requirements. These are the steps:
- Type gpo in search box so that you can open Group Policy window.
- Now use this path:
Computer Configuration → Administrative Templates → All Settings. - On the right-hand part, you can see all the available group policy settings along with their states, just like it is visible in the screenshot below. You need to click on State option. This helps to sort all the group policies based on their states (Enabled/Disabled). Now you can double click on a setting and then change its state to Not Configured. In this way, you can reset other group policy settings.
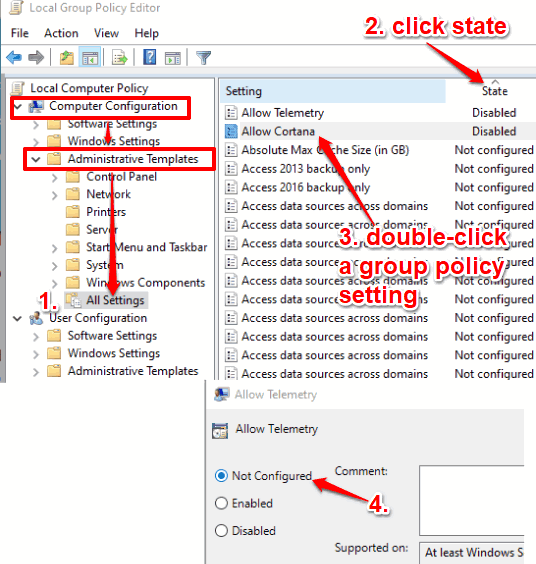
- You can repeat the above steps to change group policy settings for “User Configuration”. Simply go to this path: User Configuration → Administrative Templates → All Settings.
The rest of the steps are similar.
The Conclusion:
These are three best methods to reset group policy settings in Windows 10. The easiest one among these methods is “Method 2”. If you prefer third-party tool, then method 2 is the best. If not, then method 1 is definitely a better option. The 3rd method is helpful when you just want to disable individual group policy settings.