We will be talking about how to configure Google Chrome using Group Policy in Windows 10. Local Group Policy (LGPO) feature in Windows 10 helps to configure a lot of Group Policy settings which aren’t possible by accessing Settings or Chrome flags. For example, using Group Policy, you can disable guest browsing, block specific sites, print preview, and a lot more. Those who are interested in such tweaks, Windows 10 Group Policy matters a lot.
The very first and mandatory thing you need to do is add group policy settings for Google Chrome in Windows 10. Therefore, we have also covered a separate tutorial to add Group Policy settings for Chrome. Once it is done, all configuration settings for Chrome will be added to Group Policy and you can use any setting as per your needs. After that, you can open Local Group Policy using gpedit.msc text in the Search box. When LGPO window is opened, expand the Computer Configuration → Administrative Templates → Classic Administrative Templates (ADM) → Google → Google Chrome. Under that Google Chrome folder, you can access and use all the settings.
If you have opened Chrome browser, then you also don’t need to close it as changes are applied immediately. Let’s check the important settings one by one.
Disable Guest Browsing in Google Chrome using Windows 10 Group Policy
Guest browsing in Chrome browser helps to use guest logins and browsing history for guest logins is not stored. There won’t be any cookies and other traces, similar to incognito mode. If you don’t want that, then disabling guest browsing will be helpful.
Step 1: There is “Enable guest mode in browser” option under Google Chrome folder. Double-click that particular option.
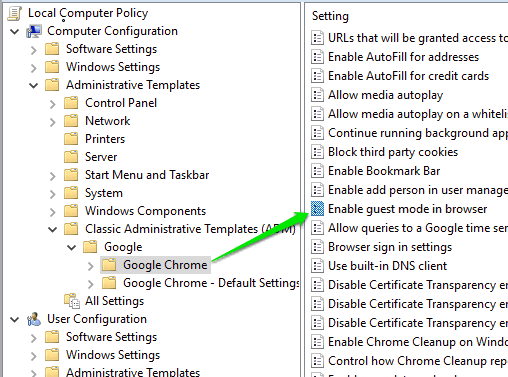
Step 2: When a new window is opened, use Disabled option there, and save the change.
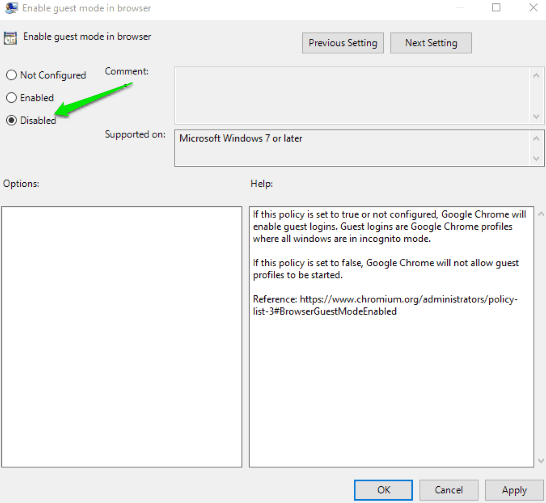
This will disable guest mode in Google Chrome immediately.
To re-enable guest mode in Chrome browser, you can select Not Configured radio button in step 2 and then save it.
Disable Print Preview in Google Chrome using Local Group Policy in Windows 10
By default, when we use Print option or Ctrl+P hotkey, then print preview window of Google Chrome is opened. After that, you can set the options like page type, enable/disable greyscale print, etc., and then take the print. If you don’t want to use Chrome’s print preview feature, then it is good to disable it. When print preview is disabled and you use print hotkey in Chrome, then the Windows built-in Print window is opened.
Step 1: Under the same Google Chrome folder in Group Policy, double-click the Disable Print Preview option available on the right hand side. It will open a new window for the same option.
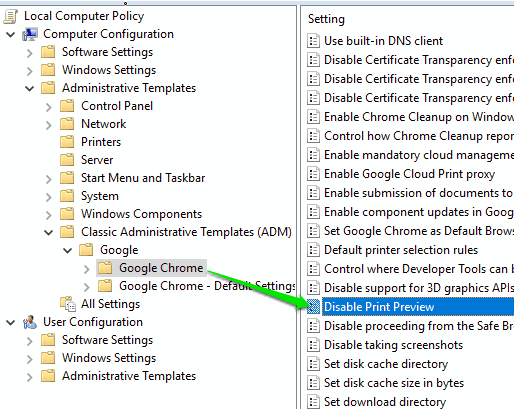
Step 2: In the new window, select the radio button available for Enabled option and save the new setting.
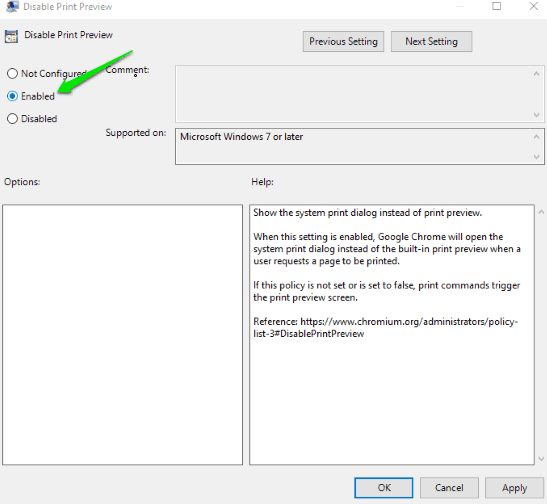
You’ve successfully disabled print preview feature. To enable print preview again, you can use Not Configured option and save the change you’ve added.
Block Specific Websites in Google Chrome using Windows 10 Group Policy
Though there are a lot of parental control Chrome extensions also available to block pornography and other sites, Group Policy is also helpful to block specific sites without any third-party tools.
Step 1: Use “Block access to a list of URLs” option under Google Chrome folder to open a separate window for the same option.
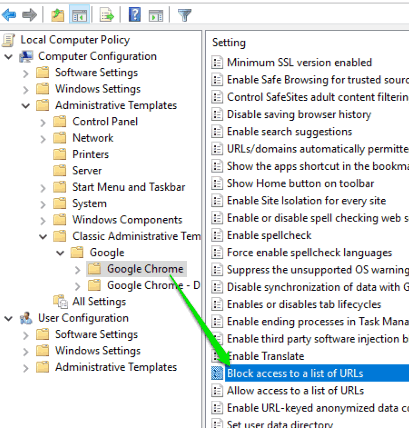
Step 2: In the new window, first click Enabled option, and then use Show.. button. Show Contents box is opened. In that box, you can use value fields (one by one) and add URLs of those sites that you want to block.
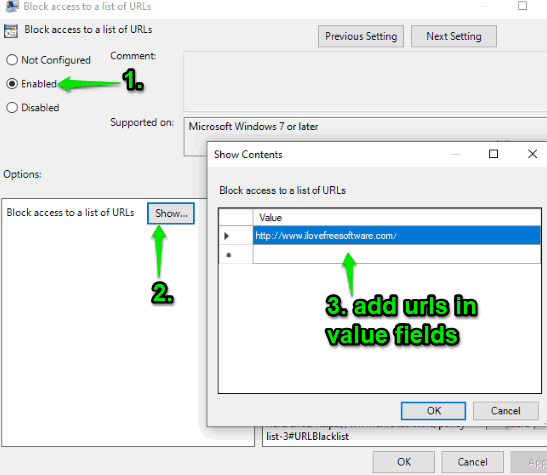
Save your settings and all those URLs will be blocked and Chrome won’t open them.
To undo all the added changes, you can set the Not Configured option in Block access to a list of URLs window and save the change.
Disable Bookmarks Bar in Google Chrome using Local Group Policy on Windows 10
By default, bookmarks bar in Chrome browser is visible and you can show/hide it using customize pop-up in Chrome. If you want, you can disable bookmarks bar so that it won’t open even using the customize pop-up.
Step 1: Double-click the Enable Bookmark Bar option available under Google Chrome folder on the right part.
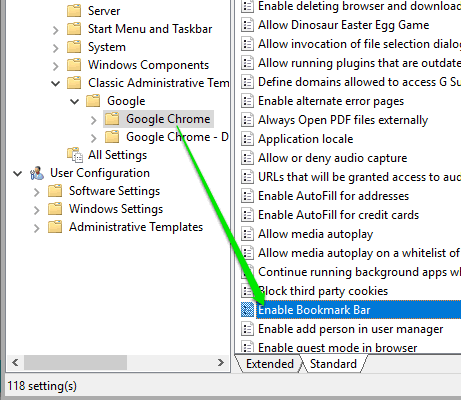
Step 2: In the newly opened window, click that Disabled radio button and save.
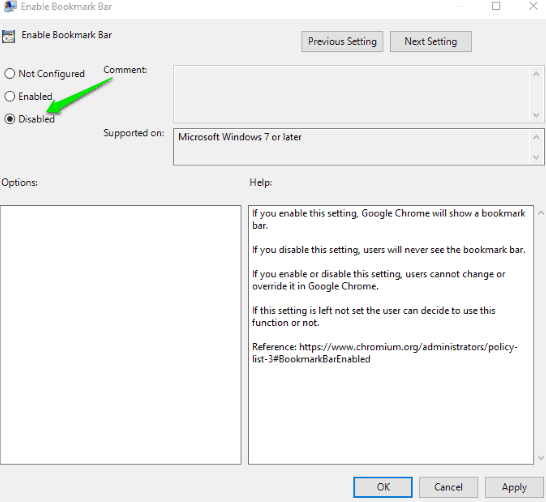
It will immediately disable bookmarks bar.
To re-enable bookmarks bar in Chrome, you can set the default setting, which is “Not Configured”.
Permanently Disable Chrome Developer Tools using Group Policy in Windows 10
Developer Tools feature is very helpful as it lets the developers to test applications as well as debug them, inspect webpage elements, etc. If you don’t want to use it or let others use it, then you can disable it permanently using group policy and enable it later anytime.
Step 1: Double-click the “Control where Developer Tools can be used” option in Google Chrome folder.
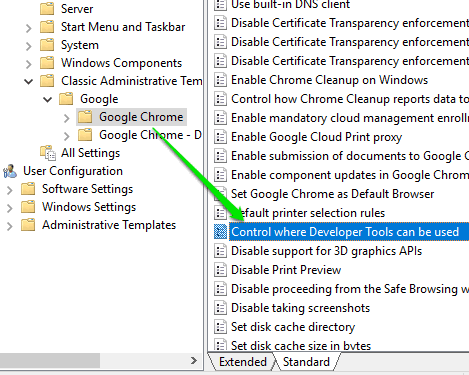
Step 2: When the new window is opened, use that Enabled option in that window, and select “Disallow usage of Developer tools” option from the available drop down menu.
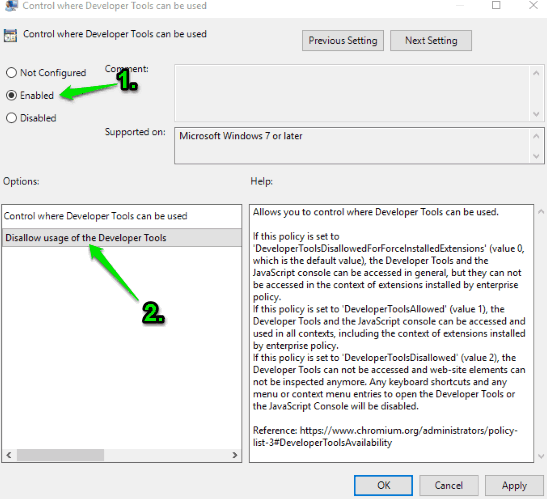
When you will save this new setting, Chrome Dev Tools will be disabled instantly. neither the hotkey (Ctrl+Shift+I) nor dev tools option will work to open that feature.
To enable that feature again, simply set the default option (not configured), and dev tools will be enabled again in Chrome browser.
Disable Installation of Chrome Extensions using Windows 10 Group Policy
This group policy extension helps to disable using the already installed extensions as well as the installation of new Chrome extensions.
Step 1: Access the Extensions folder available under Google Chrome folder in group policy. After that, use “Configure extension installation blacklist” option present on the right-hand side.
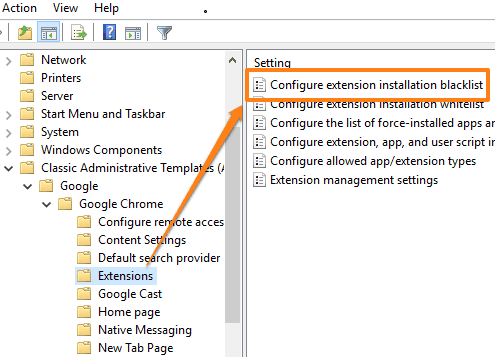
Step 2: When the new window is visible, just select the available Enabled option, and click Show button. A small box will open. In that box, use the Value data field and add “*“.
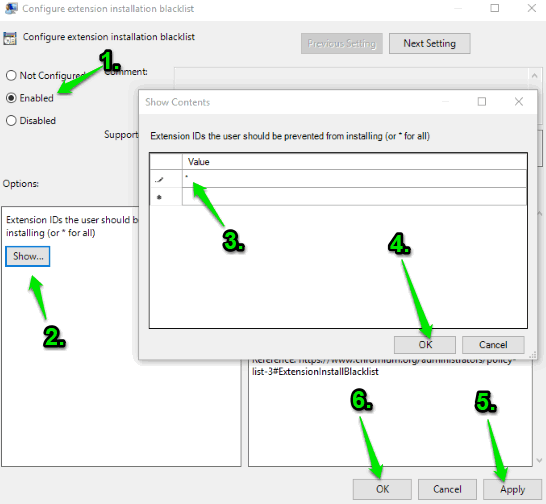
When you will save all the settings, it will disable installed extensions as well as the installation of new Chrome extensions.
To install new extensions and use already installed extensions, you can just use the Not Configured option in step 2 and save it.
Disable Saving Passwords to Google Chrome Password using Group Policy in Windows 10
It will help you disable password manager, but you can still see the list of saved password. The thing is you won’t be able to use password manager of Chrome to save new passwords.
Step 1: Access Password Manager folder under Google Chrome folder in Group Policy. After that, on the right hand part, you can see “Enable saving passwords to the password manager” option. Use that option.
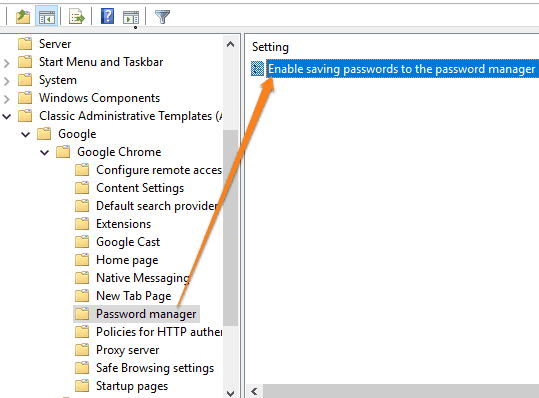
Step 2: When the new window is opened, use the Disabled option and save the setting.
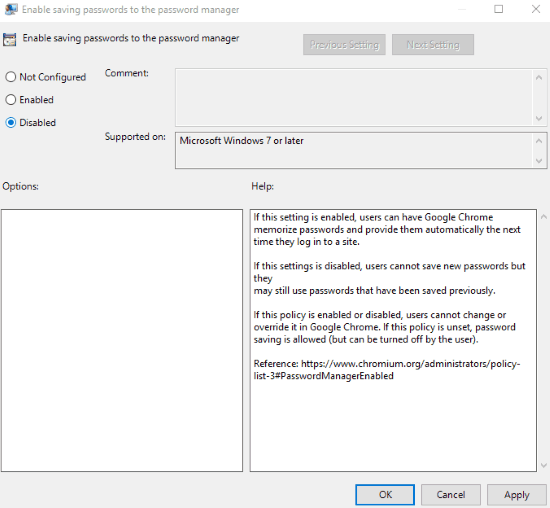
To undo the changes, you can again set the Not Configured option and apply the added changes.
Disable Downloads in Google Chrome using Local Group Policy Windows 10
This is a very helpful trick when you don’t want to download any image, video, or any other item using Google Chrome.
Step 1: Use “Allow download restrictions” option under the Google Chrome folder.
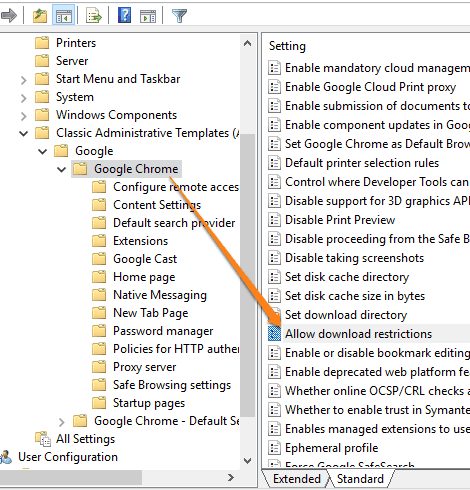
Step 2: In the new window, first use the radio button available for Enabled option, use the visible drop-down menu, and select ‘block all downloads‘ option. Save all these changes.
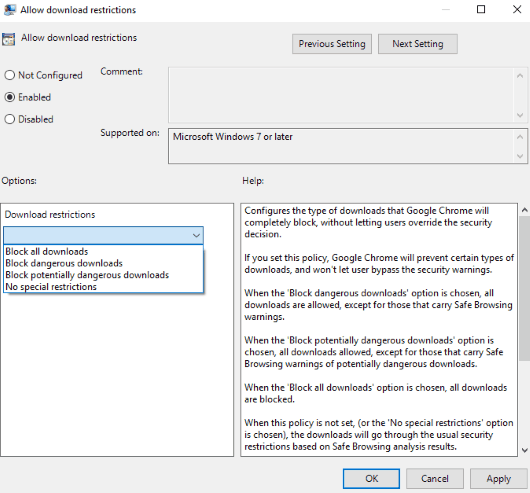
It will disable all type of downloads from Google Chrome browser.
Whenever you want to undo all the changes, you can set Not Configured option in step 2, and then save this change.
The Conclusion:
These are some secret tricks to help you configure Google Chrome using Group Policy in Windows 10. All these help a lot whenever needed. Just add Group Policy settings for Chrome browser in your Windows 10 PC once and you can play with all such settings.