This is a quick tutorial to explain how to tweak Microsoft Edge settings using Windows Group Policy. Recently Microsoft has released Edge Chromium Group Policies preview and you can use that to configure Microsoft Edge. Some most common and advanced settings can easily be configured right from Group policy. This is a good option for admins that Microsoft is about to add and will ease the controlling of the MS Edge behavior in a domain. The Group Policy preview has been released for Windows 10 and Windows Server 2016 and you can give it a try.
Group Policies play an import role in Windows operating system. You can tweak almost anything in Windows from Group policies and they are intended to be used by Windows administrators. And now Microsoft adding support to tweak Edge using Group policy. There is a an Administrative template for Group policy is available and you can download that. After installing that on your PC, you will be able to tweak a lot of aspects of Microsoft Edge. However, currently there is a limitation that the template that it has is only available in English.
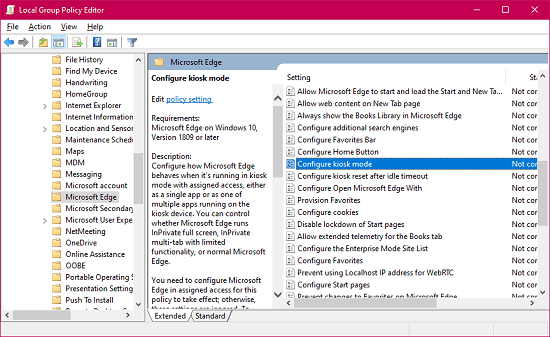
How to Tweak Microsoft Edge Settings using Windows Group Policy?
Currently there are few useful options available in the template which Microsoft has provided. You can install it now and then see the settings related to browser extensions, JavaScript, etc., there. You can select any option from the list and then you can simply enable it or disable it. Currently, some of the following options are included in the administrative template.
- Allow FullScreen Mode.
- Allow Printing.
- Set new Tab page URL.
- Allow Adobe Flash.
- Allow Extensions.
- Configure Home Button.
- Configure Cookies.
- Set default search engine.
- Configure Start Pages.
- Unlock Home Button.
- Configure Autofill.
- Allow Microsoft Compatibility List.
- Allow Developer Tools.
- Configure Kiosk Mode.
- Allow Microsoft Edge to Pre-launch at Startup.
- Allow a shared Books Folder.
- Configure Do Not Track.
- Prevent using Local IP address for WebRTC.
Above you can see some really useful settings which you can configure for Microsoft Edge. You just have to install, the preview of the administrative policies in Windows and then start using them. Download the Administrative Templates package from here and then install it.
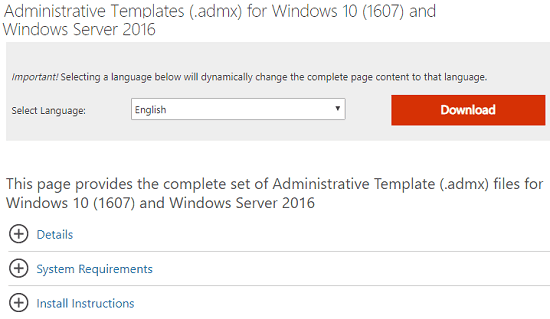
Now, you can go to the following policy in the Group Policy Editor to find all the available configurations. You can then turn them off or on depending on your needs. You can see the screenshot below.
Computer Configuration -> Administrative Templates -> Windows Components -> Microsoft Edge
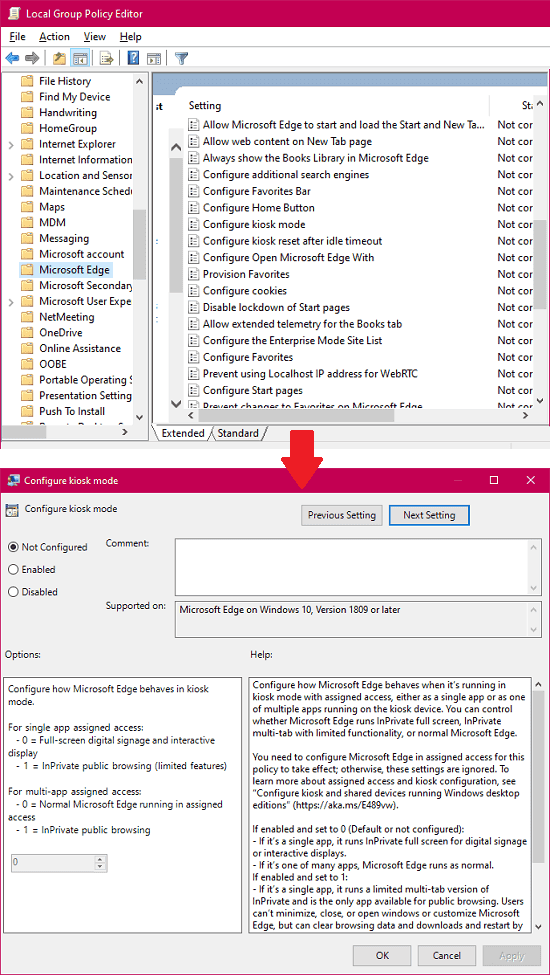
See the screenshot above showing different Group Policy settings corresponding to different aspects of Edge. You can tweak any setting that you want and then you can restore that as well. Currently, it is only in preview but I am hoping there will be more options when MS will add this permanently in newer updates of Windows 10.
Final thoughts
If you like to tweak your PC settings via Group Policy editor then you will like this preview Microsoft has just released. You just install it and tweak various settings in Microsoft Edge Chromium browser. Also, you can try it on Windows Server in case you are an admin in a domain. There are releases for both type of Window systems.