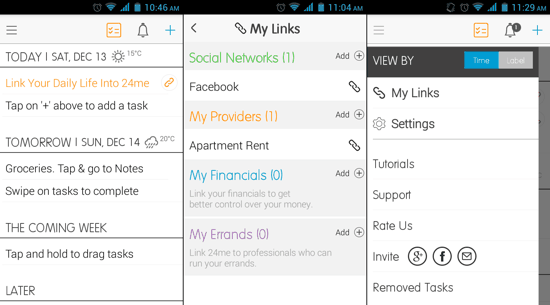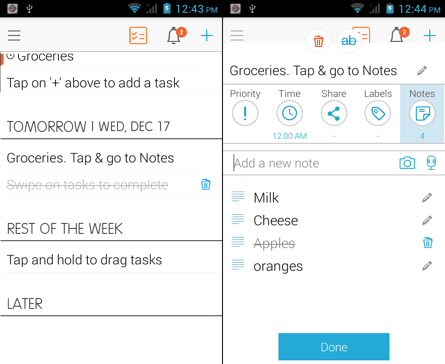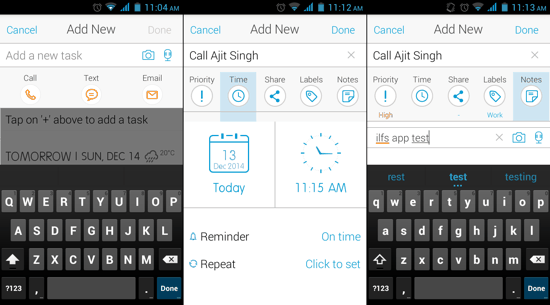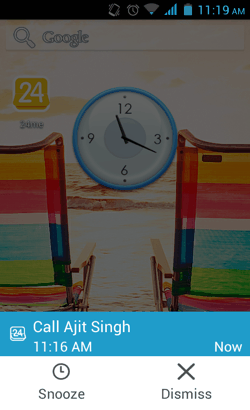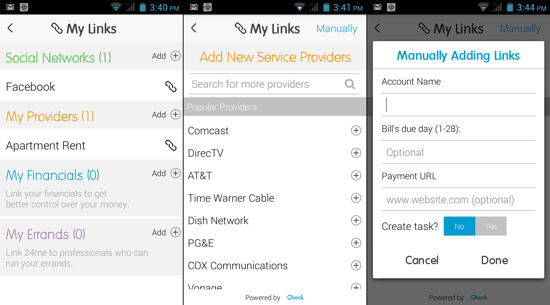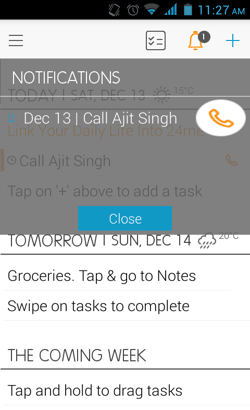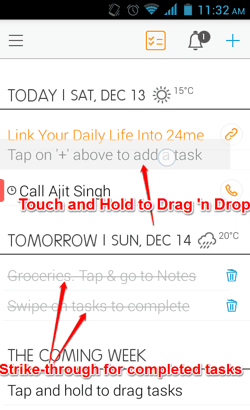I know we have covered many a To Do list app for Android already. Let me promise you, this is not just another To Do List app. This is one app that has everything you need to organize your schedule. Not just that, it even has some features that you might not even know that you needed, till you use them yourself.
Intrigued? Let me give a brief summary of this app before jumping to the full-fledged review.
24Me for Android is a To Do app, that goes much beyond what other To Do apps can achieve. To start with, you can set reminders for several types of tasks. You can even set it to remind you if you need to call or text someone at a given time. The app will give you the notification at that time, with a direct option to call that person. You can also create a grocery list in the app or use this as a mini finance management app by adding bills that you need to pay. It will remind you for them, as well as show the amount in your ‘Financials’ section. Oh, and you can set recurring reminders too! Not to forget that you can link Facebook and Google+, and it will remind you of upcoming birthdays of friends. Yeah, this To Do List app sure is impressive and that’s because it, in fact, isn’t ‘just’ a To Do app!
While this app has been out on Apple App store since a while back, Android users too can finally get 24me from the Google Play Store.
Let’s now dig deeper.
24me for Android
24me Smart Personal Assistant for Android helps you in scheduling and managing your daily tasks throughout the day. You do need to link-up your Social Accounts and setup stand-alone tasks beforehand, though. From Bank Payments, to grocery lists, to managing errands– 24me for Android can remind you about all of them as and when you need it to. You can set simple tasks or reminders and manage your finances as well! Let’s start with the most basic thing — how to create a task in this to do list app. Once you are through that, I will take you through the other unique features that set this app apart.
How to Add Tasks in 24Me for Android?
To add a task in 24me for Android, you just need to tap on the ‘+’ button on the top right of your screen. You will then see a pop-up with options to select whether you want it to be a reminder to call, text, email or gift someone. If you type a title for the task instead, these icons will disappear and you can then enter other details for the task. The leftmost ‘Priority‘ option allows you to set the priority for different tasks based on their relevance. The ‘Time’ icon is used to set the timer for the task, or set a recurring reminder if needed. You can also share to do list items with others by selecting a contact in your phone or by adding the recipients’ email ID.
There are several types of task that you can create in 24Me for Android and I will explain the details about each type of task in the sections that follow. I will also explain how to add labels and note to a task that you just created. Read on to know more about this app.
How to Add Labels to a Task in 24Me for Android?
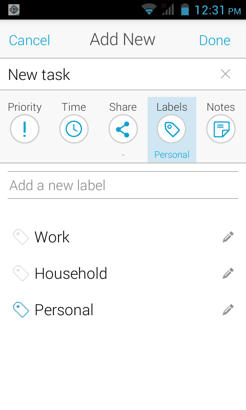
One very interesting feature of this app is that you can add Labels to tasks. This helps you in organizing similar tasks together. For example, you can label your tasks as “Home”, “Office”, “Personal”, etc. , and then choose to see all the tasks under a particular label. Apart from the default labels available in the app, you can create your own labels as well.
Once you tap on the ‘+’ icon at the top, it will create a new task. There, when you enter the title of the task, five options will appear just below the text field. Tap on the ‘Labels‘ icon (4’th from left) and you will see three default labels. You can add any of the existing labels to your task or create a new label here itself. The existing default labels can be edited as well.
How to Add Notes to Tasks in 24Me for Android
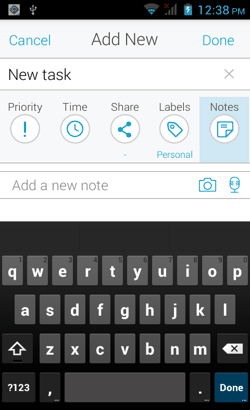
Sometimes we might need to store some additional info with tasks. For that, this app gives you an option to add notes to tasks. Adding notes to tasks is super easy. You just have to tap the ‘Notes’ icon and a text box will appear where you can add notes. You can also add Voice notes or Pictures by tapping on the respective icons, if you wish!
How to Create a Grocery-List Task?
I’ll now explain how to create a specific task. Yep, and I would be creating a Grocery List task since this is something that most of us need to organize every single day. To create a Grocery list task, all you need to do is tap on the ‘Groceries‘ option that you will see on the app’s main screen (this must be below the ‘Tomorrow’ section). This will create a new task (to be more precise, it will open an already existing default task, tailor-made for groceries, which you can edit). You can edit or remove the existing Grocery entries or add new ones if you wish. Adding a new note in the text field will simply add a new grocery item to the list. The list items can be moved around by touching and holding one of them. You can remove the items which you have already purchased by striking them out of the list (yep, literally). In the ‘Time’ tab, just add the time you’d like to be reminded by, and then click on Done. And that’s it! Next time, you don’t have to worry about remembering your grocery list all by yourself!
How to Create a To-Do List Task to Call Someone in 24me for Android?
Now I had to set the task reminder for a call. So I tapped on the Call button shown in the first screenshot and selected the Contact from my Contacts list. After that, you will be prompted to select the time and date for the task. Add a note and label the task if you wish, and then you are good to go. After the set time for the task, you will be shown a pop-up on your phone prompting you to call the set contact (similar to the one shown below).
You can simply tap the pop-up to place a call to the Contact. This feature is similar to what Call Planner does, to an extent.
How to Create a To Do List Item to Text Someone in 24Me for Android?
Setting a reminder for texting someone is almost exactly similar to the way you set a call reminder. The only difference in the setup is that instead of selecting the call button, you will have to select the ‘text’ option just beside the ‘Call’ icon. After the set time, the app will remind you to text the selected contact with a pop-up (again, similar to the call pop-up).
How to add Birthday, Anniversaries and other Events from Facebook and Google+ on 24Me for Android?
24Me can also manage your Social Networking connections on Android and add automatic event notifications on Android. This isn’t just helpful in reminding you of all the events, but can also help you in managing and aggregating all your Facebook and Google Plus events at one place. To link Facebook and Google+ to 24Me for Android, just open ‘Link your Daily Life into 24me’ option which is there on the app’s main screen. After this, you will see the ‘Social Networks’ option on top of the list. Just tap it and you can add your Facebook and Google+ accounts to 24Me from there on.
How to Create Bill Reminder Alerts in 24Me for Android?
To create a Bill reminder Alert, first tap the ‘Link your Daily Life into 24me’ option on the app’s main screen. Then, you will see options to manage various facets of your daily life. Popular service providers in the USA are supported and hence are listed here (second screenshot above). If you are from any other region in the world, you might have to give the selection a skip and add the names and other details manually by tapping the ‘Manually‘ option on top right corner. The service providers include Cable TV, streaming services, Wireless cellular providers, and numerous others! You need to look around and add all the services that you have to pay for every month. Once you select your provider, 24Me will ask for your account details for that provider. After this, you just have to add the details regarding the bill payment date and the respective payment URL. Once all done, you will get a reminder on the exact date of bill payment along with a pop-up which will lead you to the payment website when you tap it.
Getting Around other UI elements in 24Me for Android
Now when you launch 24me, you might have unread notifications which can be read by tapping the notification icon. Don’t worry, all your notifications can be kept track of easily since the icon also shows the Unread count.
Tapping on the telephone icon will initiate a call while touching other areas of the notification will show you options to ‘snooze’ or ‘dismiss’ the notification.
Coming back to the main screen, you can mark the tasks that you have dealt with by swiping on them which will show a strike-through on these tasks (this behavior is similar to the one shown in Grocery lists). You can keep these in the list or delete them by tapping the bin icon that appears on the right just as you swipe on individual tasks.
Verdict
While there are several apps for managing your to-do lists, this one stands out for taking care of most of your tasks in your daily schedule — all at one place. The interface is nice, and there are hardly any inconsistencies in design. But it does need to be a lot more responsive than it currently is, and the memory management too is nothing to write home about. While it may or may not appeal to all users, some of us do appreciate a bit of help in our day-to-day lives. And if you too would, this is the app to look out for!