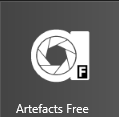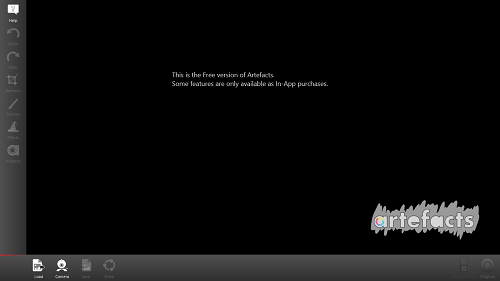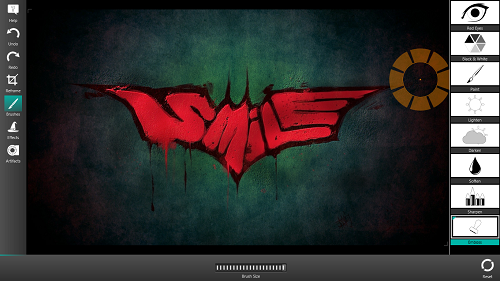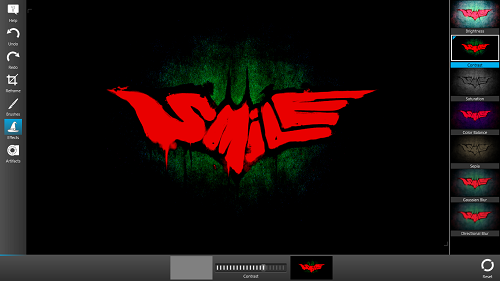Artefacts Free is a free fully featured photo editing tool for Windows 8 machines. Weighing in at just 2.79 MB, this photo editing app for Windows 8 has a lot of features like integrated camera app that allows you to use your Windows 8 device webcam, effects, etc. The app allows the photos to be retouched professionally, and even though you may not have a lot of know-how about using photo editing tools, this app is a novice friendly app in which all the features are pretty much self-explanatory. The app ran smoothly on my test machine.
This photo editor for Windows 8 makes for a great download because of being user friendly and having a host of cool features that are easy to learn. The app is totally lag-free, and does not consume a lot of resources.
Artefacts Free is available as a free download from the Windows 8 App Store (link at end of this article)
Features of Artefacts Free app for Windows 8:
Artefacts Free app makes for a great download on any Windows 8 machine, be it a tablet or a non-touch device, as it is optimized for both. When you download and launch the app, you will be presented with an interface which looks like the below screenshot.
Initially, only three controls will be available to you. These are the Help button on the top left corner of the screen, which allows you to know more about the features of this app, the Load button at the bottom left corner of the screen which allows you to open up an image for editing, and the Camera button which is stationed next to the Load button which allows you to use the webcam of your Windows 8 device. Let’s start by loading up a picture for editing for now.
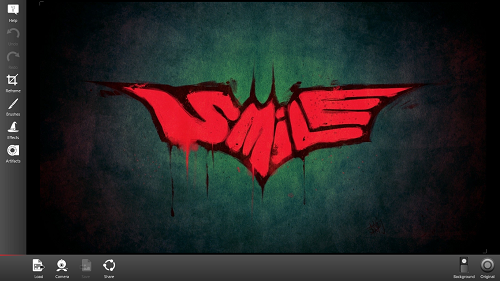
Undo: Allows you to undo the last change that you made to the image.
Redo: Reverts the image to the last state before you clicked on the Undo button.
Reframe: This is a very interesting feature. Here, you can tilt the image through various angles to re-frame it. Let me explain this to you with a screenshot.
 As you can see in the above window, I have reframed the image by tilting it through an angle. To tilt the image through an angle, click on the Reframe button on the left side of the screen (see the yellow button in the above screenshot to the left). Now, as soon as you click it, you will be presented with an angle slider at the bottom. You can use this slider to tilt the image. Apart from this slider, you will also be presented with several other options like flip (flips the image as it would look like in a mirror), etc.
As you can see in the above window, I have reframed the image by tilting it through an angle. To tilt the image through an angle, click on the Reframe button on the left side of the screen (see the yellow button in the above screenshot to the left). Now, as soon as you click it, you will be presented with an angle slider at the bottom. You can use this slider to tilt the image. Apart from this slider, you will also be presented with several other options like flip (flips the image as it would look like in a mirror), etc.
Brushes: Clicking on this option will give you access to different kinds of brushes which can be used on your image. These brushes can be selected from the right side of the screen, and the brush size can be controlled by the slider at the bottom of the screen. The various brush styles include Darken, Soften, Paint-brush, Emboss etc. (see below screenshot towards the right)
In the above screenshot, I have used the Emboss brush on the Batman logo, giving it a nice embossed look. Looks as if the bat-a-rang is about to jump out of your screen, right? Better get to cover, quick, before it hits you! (The yellow circle is the brush in the above window)
Effects: The standard effects window can be used to add various effects to the image by playing around with the brightness, contrast, etc. There is a sepia mode as well for the guys who like it old-school! You can also mess around with the color balance in this page. (see the screenshot below)
In the above Window, you can see that I have achieved a neat look after messing around with various effects. Looks cool, right?
Artifacts: Allows you to add artifacts/objects to your image. These objects can range from glasses to borders to decoration effects. The below screenshot is the result that I was able to achieve after playing around with the Artifacts that the app has to provide.
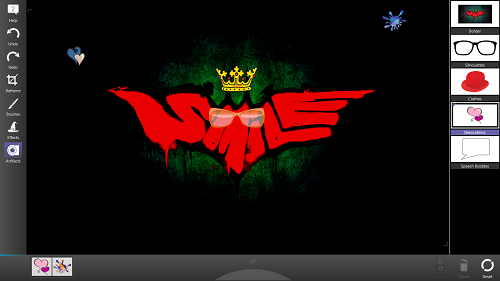 Okay, I’ll admit that batman logo with a crown and goggles, and a few hearts and paint splotch thrown in looks a hell lot of funny rather than looking badass, but hey, you get the idea! Overall, the artifacts that the app offers are pretty decent, and if used well (unlike my terrible usage of artifacts on the batman logo, lol!), can really make your photo look awesome!
Okay, I’ll admit that batman logo with a crown and goggles, and a few hearts and paint splotch thrown in looks a hell lot of funny rather than looking badass, but hey, you get the idea! Overall, the artifacts that the app offers are pretty decent, and if used well (unlike my terrible usage of artifacts on the batman logo, lol!), can really make your photo look awesome!
This is all that you need to know to get started with using the Artefacts Free app for Windows 8. You can also check out the Photo Studio image editing tool for Windows 8, which offers pretty cool editing effects as well!
The Takeaway?
Overall, Artefacts Free is a well featured tool that is completely lag-free. The app has a ton of effects, and has an interface that is very much self-explanatory. You should definitely check it out!