Here is a quick tutorial about how to search and add royalty free images in MS Word. The following tutorial uses two different Office apps for Word, to search and download royalty free images and adds them in your documents directly. Using both these apps, you can easily add royalty free images in Word 2013 or above, PowerPoint 2013 or above and Word online.
As we all know using images in articles, documents from ordinary sources is not a good idea, as mostly these images have a copyright. So, to avoid these kinds of images I have listed two different Word apps. These Word apps will let you search for royalty free images from Pexels and other free stock pictures sources to add them in your Word documents.
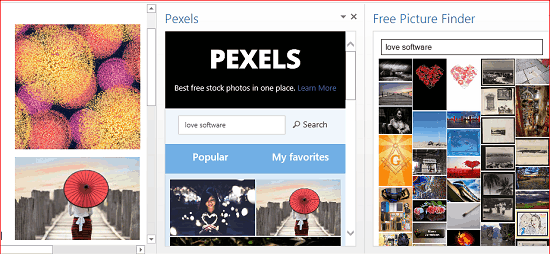
Let’s see these two Word apps to understand how to do it.
How to Add Royalty Free Images in MS Word using Pexels add-in?
Many of us already know that Pexels offers one of the best quality photos on its website. And the best thing about them is that all the images that are available on Pexels’s website are royalty free. So, you can use them in your personal as well as commercial work.
Pexels-Free Stock Photos is free MS Office app that acts as an add-in to Word. Using this very simple add-in, you can easily search and add images in your documents. To use this plugin in real life scenario is very easy, just follow these simple steps.
Step 1: Download and install it from this link. You can also add it using the Word, just navigate to Insert–>My Apps and search it in the store by typing its name. You can see the below screenshot.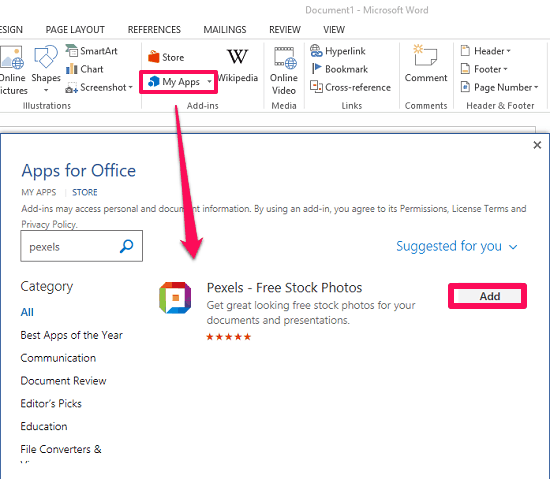
Step 2: As soon as it integrates in Word, you can access it from Insert–>My Apps –> Pexels- Free Stock Photos. After that you can see its interface from the right side of the Word window.
Step 3: There is a search box given on its interface, where you can search for the desired images. After that all the images related to your query will be shown there.
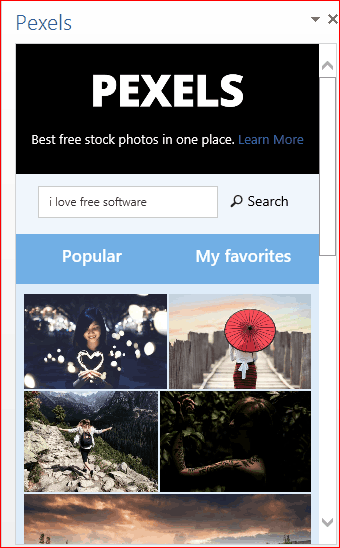
Step 4: Click on a desired image from its interface and you will see that it will get added to your document immediately. You can see the below screenshot.
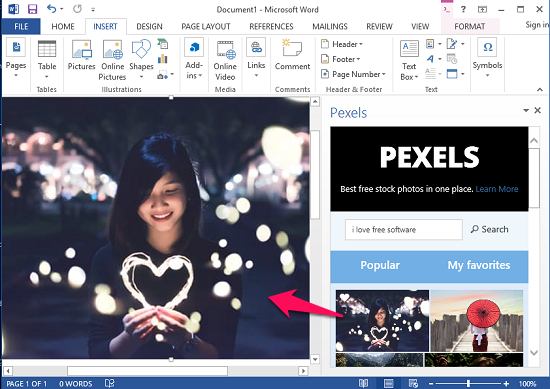
In this way, you can add as many images as you want using this Pexels add-in for MS Word.
As Pexels is a quite popular website to download royalty free images, so for its users, this Word plugin is pretty useful. Also, if you don’t want to add image in your document, there is an option to directly save the image to a desired folder. To do this, simply right-click on any image then choose Save Picture As. After that, provide that location in your PC where the image will be stored.
Another thing that is worth mentioning here is that using this Office app, you can mark searched images as your favorite. This is useful for later use. To mark pictures as favorite, simply click on the heart icon that is located at the corner of each photo. After marking images as favorites, you can always see them under My favorites section.

So, it was all about Pexels- Free Stock Photos Office app that lets you add royalty free images to your Word documents. Not only Pexels app, there is another Office app also available that lets you do the same.
So, now let’s have a look on another Word app that lets you download and add royalty free images to your Word documents.
How to Add Royalty Free Images in MS Word using Free Picture Finder?
Free Picture Finder is another Office app that easily integrates in Word. It lets you search and download royalty free images, so you can add them in your Word documents. The process of downloading and using it is very similar to that I have explained in case of Pexels app. To use this in Word, go through the steps given below.
Step 1: Download and add it in Word using Insert->My Apps–>Store. And look for it. You can also use this link to download it.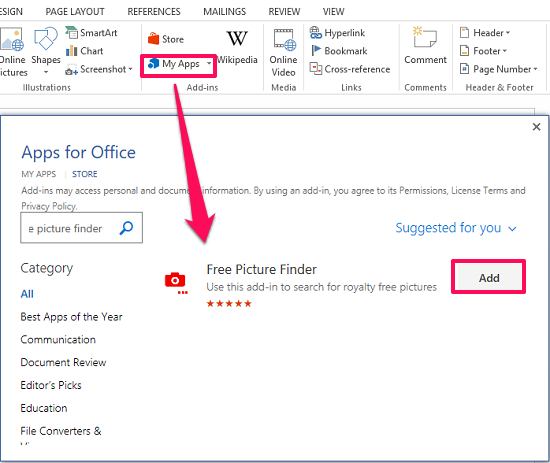
Step 2: After adding it to Word, you can access it from My Apps and see its interface at the right side of Word.
Step 3: In the search box on its interface, search for the images using some keyword. After that related images will get listed in it.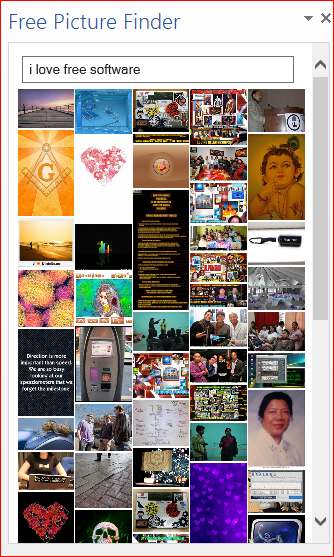
Step 4: Click on any image to add it in your Word document.
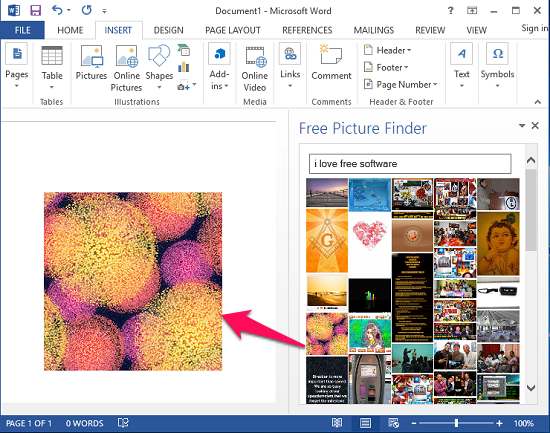
So, it was the case with Free Picture Finder. Using this simple app, you can easily add royalty free images by searching them from the Word itself.
Do note that using this Office app, you can also directly save the images to a desired folder. To do this right-click on any image, and choose Save Picture As option. After that you can provide the path of the folder where you want to save the desired image.
However, here in this app there is no option to mark pictures as favorite as it was available in above app.
My Final Verdict
These were some pretty cool Office apps that act as add-ins for Word. Using any of these, you can easily add royalty free images in Word. So, if you are looking for ways to add royalty free images in Word directly, then you can give one of the add-in a try.