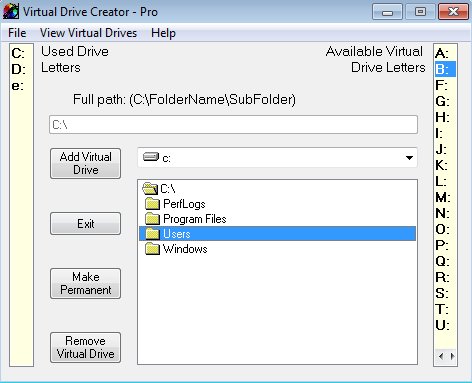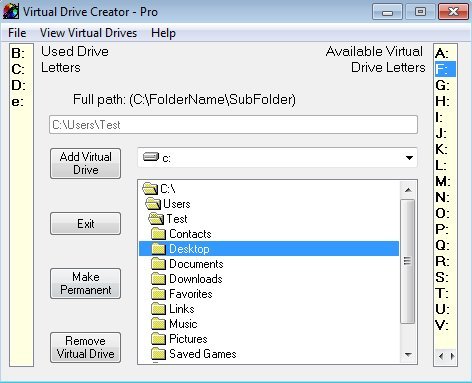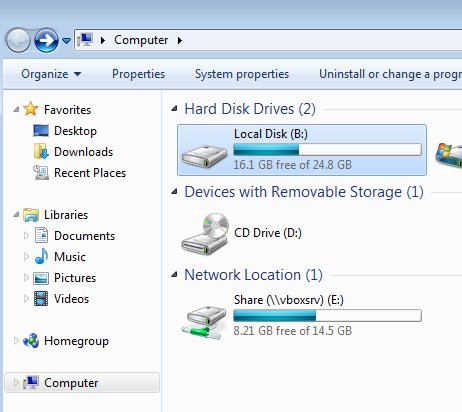Virtual Drive Creator is a free utility for Windows which you can use to easily create virtual drives/partitions from directories on your computer. After a virtual drive is created, you’ll be able to access the contents of the converted directory as if it was an actual hard disk partition on your computer. Created virtual drive can exist either until the next time that you restart the computer or until you remove it yourself.
Interface of Virtual Drive Creator can be seen on the screenshot down below. It’s very simple and to the point. List of letters in the left sidebar represents all the partition letters that are occupied, while the ones on the right are letters that you can use for the virtual drive that you’re interested in creating. In the middle, between the two, you can select the directory that’s gonna be used and manage existing virtual drives (remove them).
Be careful when installing Virtual Drive Creator. At the end of the installation, it tries to install several different browser toolbars and applications. Make sure to decline their installation, unless you want them installed, of course.
Key features of Virtual Drive Creator are:
- Free and simple to setup: create virtual drives in just a few clicks
- Drives can be created either permanently or until you restart PC
- Drive letter which is gonna be used can be selected by you
- Virtual drive lister: lists all the created virtual drives
- Works with Windows: all versions starting with Window XP are supported
Similar software: Im Disk Toolkit, MiniAide Magic Partition.
Directory that’s turned into a partition can be anything that you want and it can be located anywhere on your computer. Once that the virtual drive is created, it basically becomes a shortcut to the selected directory. That way if you have an application that requires you to select data from a root directory of a partition, you can create a special partition just for that.
How to create virtual drives with Virtual Drive Creator
Using the file browser in the middle, navigate to the directory that you would like to turn into a directory.
Address bar available under the Full path text tells you the exact location of the currently selected directory. Next you need to select the drive letter that you’re gonna be using. You need to select one from the right sidebar list. Once you’ve tweaked those two things, click on Add Virtual Drive button, or click Make Permanent if you want to make the virtual drive permanent.
Created virtual drive should show up when you click on My Computer. To remove it, inside Virtual Drive Creator simply select the drive letter, but now use the left sidebar list and select Remove Virtual Drive.
Conclusion
Virtual Drive Creator is very easy to use and it works. All it takes to create virtual drives is a few mouse clicks after which you’ll be able to access files of the converted directory from inside My Computer, by clicking on the newly created partition. Created virtual drives are easily managed and removed.