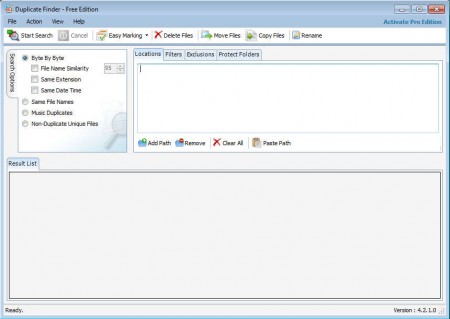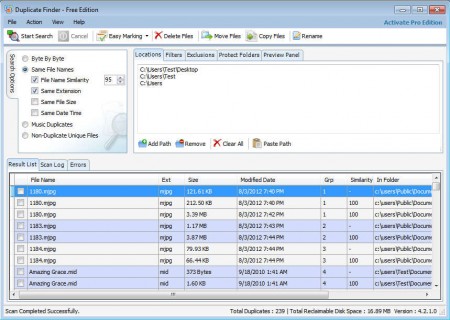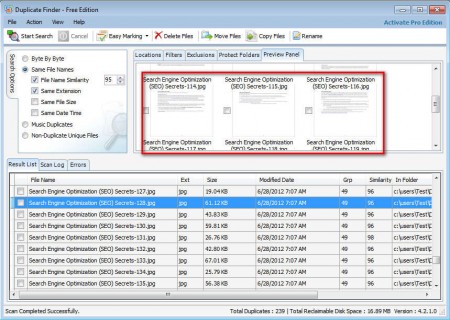Duplicate File Finder, as the name of the application suggests it is a free tool which you can use in order to find and delete duplicate files present on your Windows system. People usually don’t have a lot of duplicate files on their computers, but in some situations, you could end up with several copies of the same file, which could end up even costing you money, in extreme cases at least.
What we are testing here is the free edition of Duplicate File Finder, which doesn’t have all the functions that the paid version has. For example all the tabs that can be seen on the image above next to the tab Locations, can’t be used in the free edition, which means that in order to enjoy things like advanced filters, file and folder exclusions you’re gonna have upgrade. Even without these options Duplicate File Finder can be very useful, mainly because it has very good duplicate file search engine, which is gonna search for:
- Files based on their size and signature – the byte by byte search
- Duplicate files based on name, extensions, dates and more
- Music duplicates which are very common
- Even something called non-duplicate unique files
Not checking if you have duplicate files could cause a lot of problems, in the end, if you’re not informed enough, it could even cost you money, not to mention that you’ll have problems with Windows running properly.
Similar software: Anti-Twin, Search My Files, Bytessence.
How to find and delete duplicate files with Duplicate Finder
Some of you are probably now wondering how can someone end up losing money if they’re not checking for duplicate files on a regular basis. Well it could actually happen very easily. Users who aren’t very familiar with the ins and outs of computers, at least the basics, are gonna come across the Windows message that there’s not enough disk space, they might set out to buy a new disk, or the very least take their computer to a PC repair shop which isn’t really necessary.
All that you have to do is click on Add Path under the Location tab, these are the locations where Duplicate File Finder is gonna look for duplicate files. Search options in the upper left portion of the screen also have to be configured, these are the options which were mentioned in the introduction above. When everything is ready, click Start Search and results should come up in a few moments.
Very useful feature of Duplicate File Finder is that with images you have a preview so that you can see if images really are the same, if they really are duplicates before you decide to delete them. Deleting is the last step, mark all the files from the list that Duplicate File Finder found and at the top select Delete Files, or don’t, you can also Move them if that suits you better.
Conclusion
No matter what you decide to do with the files, you can do it, the main thing is that duplicates are located and taken care of. Depending on the size of your hard drive, and depending on how much files you have, it’s highly likely that a duplicate set of files sneaked past you somewhere, download Duplicate File Finder for free and find all duplicates.