In this tutorial, you will learn about how to add a real search box to Chrome’s new tab. While using Chrome, when you open a new tab, you get to see a Google Search box in the middle. Have you ever noticed that whenever you type in the search bar (Google search box), it takes you to the address bar and shows search recommendation there instead of showing in the search box?
And If so, then what is the use of this Google search box when it does not have functionality. Well, the reason can be that Google wants you to know clicking on the new tab illustrates that here users can search on Google but using Google address bar.
Yet if find it strange or wants to activate the search box, you can do that. Therefore, the tutorial demonstrates how to get the real search box in Google Chrome. By using a simple trick, you can easily enable the real Google Search box that is fully functional. It shows the search recommendations right there. Let’s go through this tutorial and know how to get this done.
Also read: Show Unread Bookmarks on a New Tab in Chrome. This will help you to
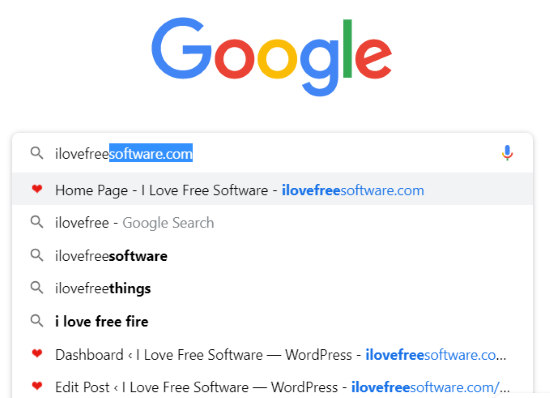
How to Add Real Search Box to Chrome’s New Tab?
It is pretty simple to make the Google search box work. After converting the dummy search box to the real one, whenever you type in, it shows search results within the box. All you have to do the following steps.
- Launch Google Chrome and open a new tab.
- Type chrome://flags/ in the address bar and hit the Search button. You can directly enter chrome://flags/#ntp-realbox as well.
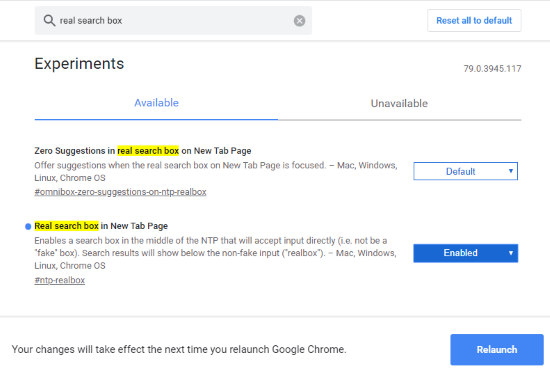
- After you get the page, it shows several experimental features to enable them. Here, you can use the search bar (search flags) and type Real Search Box in New Tab Page.
- Once you get this option, enable it using the drop-down located on the right. Besides that, it shows a description as I mentioned below.
Note: It will enable a search box that will accept input directly in the middle of the NTP (i.e. not be a “fake” box). Search results show the non-fake input (“realbox”). – Mac, Windows, Linux, Chrome OS
- After you enable it, you need to relaunch Google Chrome.
- Now you’re all done. Whenever you type in the Google search box, it shows results right there and works accordingly.
See the very first image, how it showed me the result after typing in the Google Search Box. Also, this search box works every time you launch Google Chrome.
In brief
It is pretty easy to convert an nonfunctional search box to functional. By following the above-mentioned steps, you can easily activate the real Google search box and use it as default search engine. Whenever you can launch Google Chrome, you will see the newly activated search box in the middle which you can use to search on Google. You can try this too and make the Google search box work.