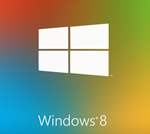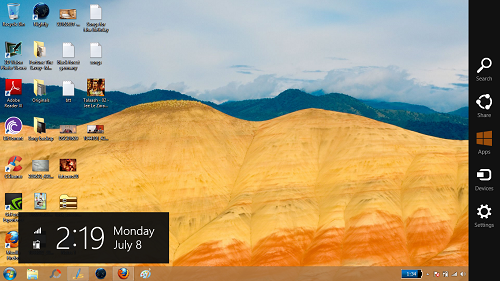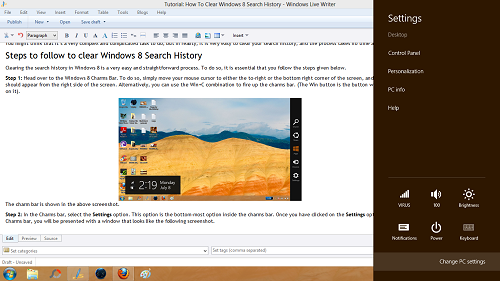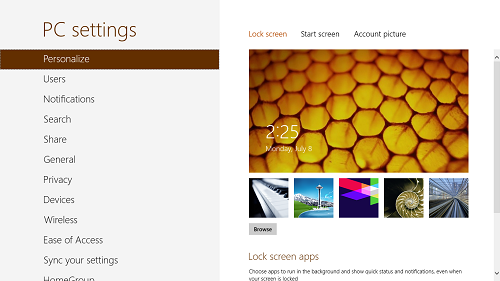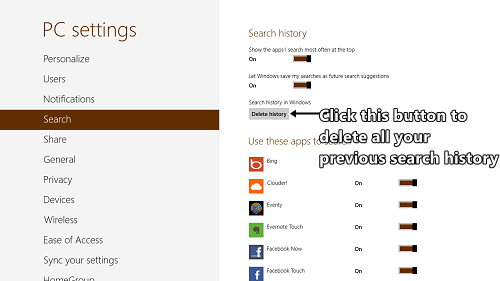Here is a small tutorial that explains how to delete search history in Windows 8.
Windows 8 keeps track of all your previous search history. It does it so that the future searches are performed quicker than before. Although this is useful in most scenarios, but there are times when you don’t want anyone to know what you have been searching on your PC. The workaround for this problem is very easy, and all you have to do to free up space on your system is to clear the record of your previous search history.
You might think that it’s a very complex and complicated task to do, but in reality, it is very easy to clear search history in Windows 8, and the process takes no time at all!
Steps to follow to clear Search History in Windows 8:
Clearing the search history in Windows 8 is a very easy and straightforward process. To do so, it is essential that you follow the steps given below.
Step 1: Head over to the Windows 8 Charms Bar. To do so, simply move your mouse cursor to either the to-right or the bottom right corner of the screen, and the charms bar should appear from the right side of the screen. Alternatively, you can use the Win+C combination to fire up the charms bar. (The Win button is the button with windows logo on it).
Step 2: In the Charms bar, select the Settings option. This option is the bottom-most option inside the charms bar. Once you have clicked on the Settings option in the Charms bar, you will be presented with a window that looks like the following screenshot.
Step 3: Once you are inside the Settings pane, you will be presented with the options shown in the above screenshot. In the above screenshot, select the Change PC Settings button present at the bottom of the Settings pane. This button has been highlighted in the above screenshot. Upon clicking the Change PC Settings button, you will be presented with a window that looks like the following screenshot.
In the above window, select the Search option from the left pane.
Step 4: When you click on the Search option in the above window, you will be presented with some options in the pane at the right side of the screen. These options are shown in the below screenshot.
In the above window, simply click on the Delete history button to delete all of your previous search history.
That’s it! All your search history should now be deleted.
Wasn’t that quick and easy? Do let me know in the comments below!
So, this is how you can easily delete search history in Windows 8.