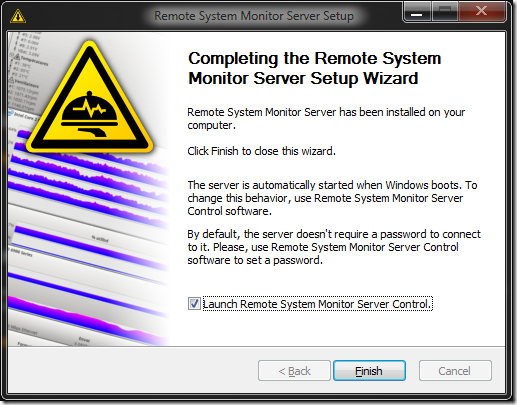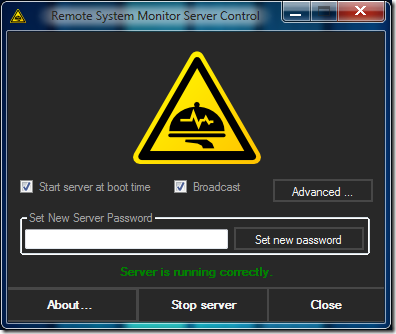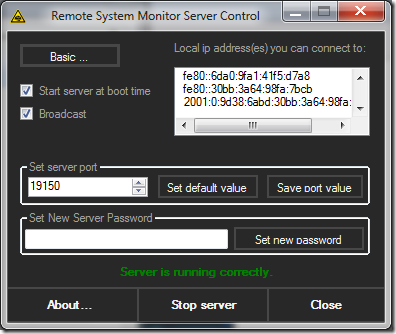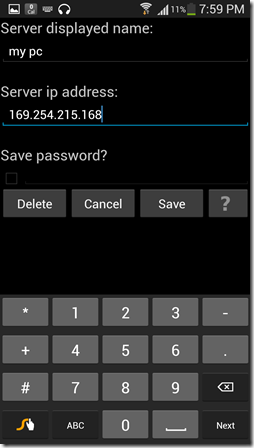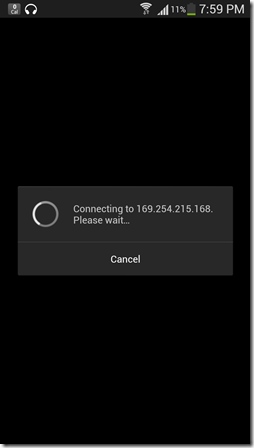Remote System Monitor is a free app developed by Trigone that allows you to view your Windows PC’s hardware and system information like the temperature of processors, GPU, etc. on your Android device. The app is pretty useful in situations when you have kept your system running and you want to know the information about your Windows PC like its core temperature, etc. remotely. The app is a perfect Windows PC monitoring app. To set up this app, you need a server client running on your PC that basically fetches all your Windows PC information and broadcasts it over to your Android device, and you also need the app to receive the information on your Android device. So let us delve deeper into the basics of how to set up this app for use with your Android device.
Setting up the Remote System Monitor App On PC…
Step 1: Grab the setup file of the Remote System Monitor server by clicking here.
Step 2: Run the setup file that you just downloaded. Accept the terms of the license agreement, choose the destination folder and click on the Install button. Once the setup has finished, choose Launch Remote System Monitor Server Control, and click on the Finish button. (see below screenshot)
Clicking on the Finish button will launch the app.
Step 3: When the server launches, you will be presented with a window wherein you can configure the various options of the app. (see below screenshot)
Step 4: Click on the Advanced button in the above window, and note down any/all of the IPv4 address. You will need it while connecting your Android to your PC.
Now that your server is running, the server has been successfully set up on your PC. Time to move on to setting up the Trigone Remote System Monitor app on your Android device.
Setting up Trigone Remote System Monitor App on your Android…
Step 1: Get the Remote System Monitor app by clicking here.
Step 2: Open the Remote System Monitor app on your Android device. Make sure that your PC and Android are connected to the same Wi-Fi network. The app will not work in any other scenario.
In the above Window, click on the Add server button.
Step 3: Type in any name of your choice that you want to use for your PC in the server name. In the server IP, type in any of the IPv4 address that you noted from the server’s Advanced options pane.
Once all has been filled up, click Save.
Step 4: You will be taken back to the main screen of the app as soon as you click on the Save button. From the main screen, select the server name (the one that you typed in the above window), which in my case, is my pc. As soon as you click on the name of the server, the app will try to connect to the server.
Once the app has successfully connected to the server, you will be presented with a screen which looks like the following screenshot.
You can scroll through various screens of the app like Main view, Multi graph etc.
This is all that you need to know to get started with using the Trigone Remote System Monitor app for your Android device. We hope that you will enjoy using this app!
You can also check out two similar Android apps which allow you to control your PC through your Android device: myControl and Android Desktop Remote.