This tutorial explains how to disable installing extensions in Firefox via Group Policy. You can permanently or temporarily block the installation of Firefox extensions. With the arrival of Windows Group Policy support for Firefox, it becomes pretty simple to completely disable or block new extensions from installation. It can be helpful when kids are using Firefox on your PC/laptop and you don’t want any unwanted extension(s) to be installed or there can be some other purposes. Whatever is the reason, you can do it with just a few steps.
Those who are new to Group Policy here is a brief explanation. It is a built-in feature of Windows which contains a lot of settings. You can customize any setting, like enable or disable all the right click menus, enable or turn off Registry access, etc., to change user experience or avail other benefits. Earlier, Group Policy support was not there for Firefox but now this support has come. Like many other settings, Group Policy also brings multiple settings for Firefox and disabling the installation of extensions in Firefox is one of those settings.
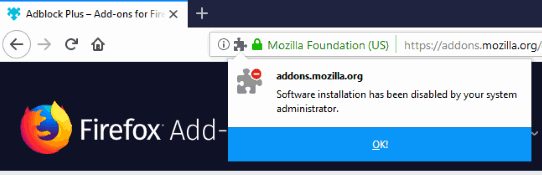
You can see the screenshot added above. Once the Group Policy setting is enabled for this purpose, you will receive an error while installing some add-on. Pre-installed extensions will work continue without any trouble.
Note: Group Policy feature is not available in home versions of Windows. But, a third-party tool can help you to install Group Policy in home versions.
How To Disable Installing Extensions In Firefox Via Group Policy?
Step 1: It is one of the important steps here. Though Group Policy support has come for Firefox, its settings are not present in Group Policy directly. You need to add them. You can read this tutorial to add Group Policy support for Firefox. After that, Firefox folder will visible in Group Policy of Windows.
Step 2: Now launch Windows Group Policy. In Run box (open it using Windowslogokey+R), you must write gpedit.msc and then use OK button to start Group Policy.
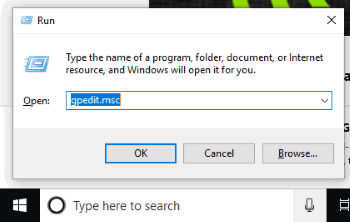
Step 3: Find the “Addons” folder. The instructions to access this folder are as follows: “Computer Configuration" menu → then double-click the "Administrative Templates" folder → explore "Mozilla" folder → Firefox → and finally "Addons" folder.
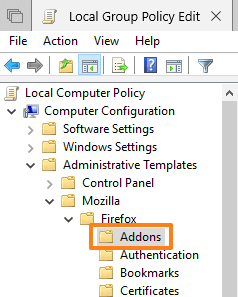
Step 4: Look at the right side and double-click on “Allow add-on installs from websites“.
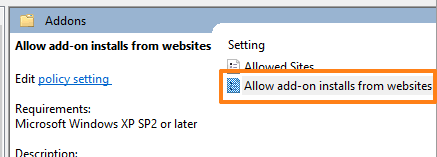
This will open a window.
Step 5: The new window has a “Disabled” option. Just select it and then save your new setting.
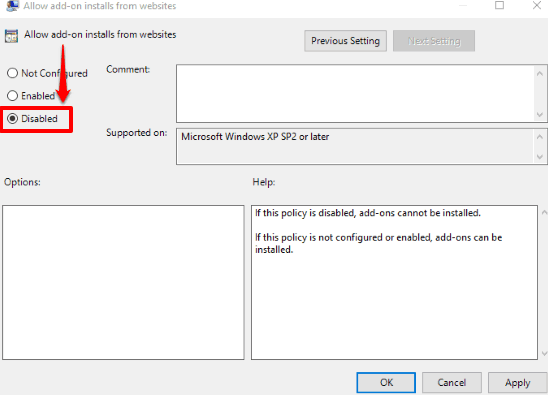
Now launch Firefox and then try to install some extension. Whenever you will try to do that, it will show an error.
To install Firefox extensions again, all you have to do is follow the steps mentioned above and in step 5, select “Not Configured” option. Finally, save this new setting.
The Conclusion:
Earlier, I covered another method to disable Firefox extensions (you can check it here), but it is lengthy and manual work is more. On the other hand, disabling installation of Firefox extensions using Group Policy is easier. So, I think Group Policy option to disable Firefox extensions is better to use.