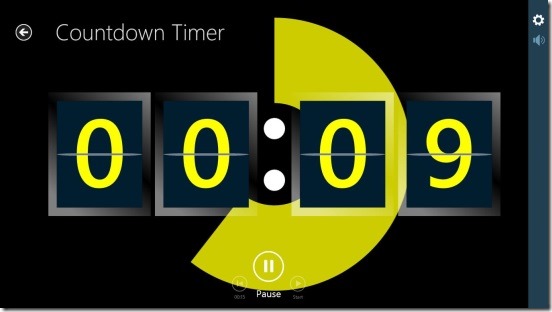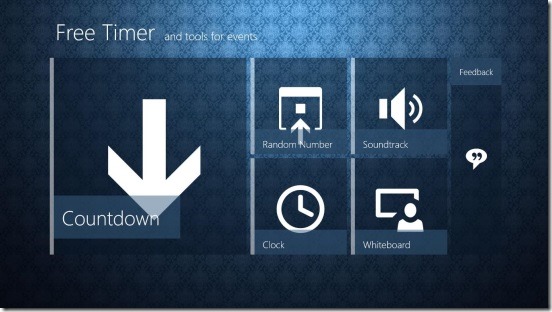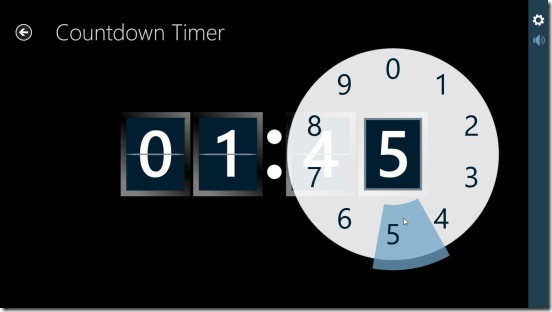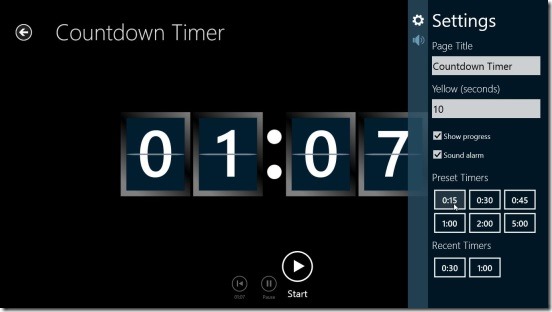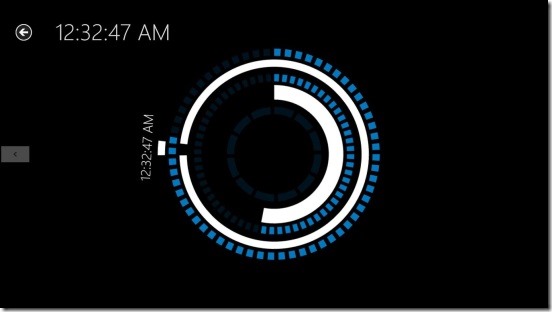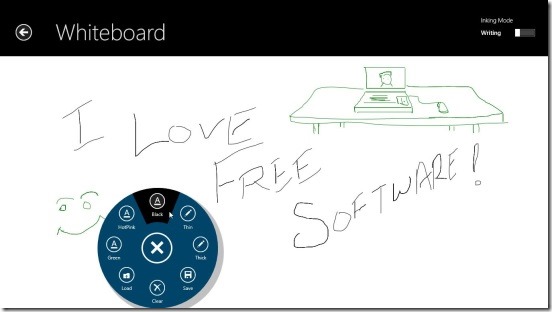Free Timer, is a free Windows 8 clock app, that keeps track of the current time and then shows it in three clocks with different visually appealing designs. The app’s functionality doesn’t ends here, it also has a countdown timer, set of sounds, random numbers, and a whiteboard. You can use all of these for different purposes. Like you can use the whiteboard for office meetings or sharing and discussing stuff with colleagues, and you can make a presentation more lively using the different sound available in the app etc. Plus, when you are getting bored you can use the random numbers to replace the rock paper scissor game, to find out who’s first, second, third, and so on. It’s a handy Windows 8 clock app that sure is useful and does look good.
Track time and other time events using this Windows 8 clock app:
Stuffing the simple timer app with other features of whiteboard, sounds, random number does improve the app’s functionality.
Good thing about this Windows 8 clock app, is it is aided with a good set of settings options; using which you can give different settings for the countdown timer. You can give the countdown timer your own custom name, can choose to view the progress bar of the countdown, enable an alarm when the time gets over, and choose from the different presets available. If you don’t want to use a preset countdown time, then you can also give a custom time. All you have to is click on the countdown time boxes, and you’ll get a circle containing number from 0 to 9 simply click or click-drag to the desired number.
I prefer using click-drag method, because it looks visually good with a good animation. Simply set countdown time and click on Start button. This starts the countdown with a flip down animation in the time boxes. A good point in the countdown of this Windows 8 clock app is the color of progress bar changes to yellow color as the countdown time approaches to 0. To get all the settings options simply right-click on the countdown’s screen within the app.
The clocks present in the app, are also good. You can switch to three different clocks and turn your Windows 8 device into a cool looking clock. My favorite is the 3rd clock from the start, it looks very gadgety. It’s a good medium to keep track of time.
The other feature which is good in this Windows 8 app is it comes with a good handy whiteboard. You can scribble anything whenever getting bored, or plan and discuss important stuff with friends, colleagues, and teams. The whiteboard has a pretty good set of tools, which you can use for scribbling. There are 3 different colored pens, plus two buttons to change the thickness of pen stroke, and some more buttons for saving and loading the whiteboard. It also has one clear button, that clears the canvas with one single click. And in order to erase a special part in the whiteboard, you have to first switch to erasing mode, and then click on the scribbled lines. In order to switch to erasing mode, simply drag the Inking Mode slider at the top towards right. You can get the tools for scribbling by right clicking anywhere on the whiteboard.
Key features of this Windows 8 clock app:
- Available for free.
- Good Windows 8 clock app.
- Has an inbuilt countdown timer, whiteboard, random numbers, and sound tracks.
- Aided with good setting options for countdown timer.
- White board has good set of tools for scribbling.
- Works in snapped mode.
- Very good UI.
Also check out these free Windows 8 time keeping apps: MyTime, Best Cronometro and Never Late.
Final note:
Free Timer, is a good to have Windows 8 clock app. it’s the other extra features and the UI that makes this Windows 8 clock app, a good app. It works fine, without any glitches. And because of the good design, it becomes easy to work with the app. This Windows 8 clock app is present under the Tools Category in Windows Store. Try searching using the app’s name in the search field in Windows Store, or click here to get the app.
You might also like checking this free Windows Gadget to quickly turn off, log off, restart, hibernate Windows 8 system.