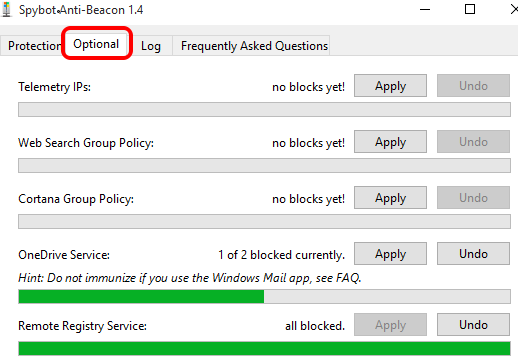This tutorial explains how to stop diagnostic data collection and telemetry in Windows 10.
Microsoft has made it mandatory to collect usage and performance information in Windows 10. So your PC usage information is collected and sent to servers to improve features and user experience. This was optional in earlier versions of Windows OS (Windows 7, 8, and 8.1), but in Windows 10, it is made compulsory to collect diagnostic and usage information. But, here is a useful software, named Spybot Anti-Beacon, that lets you disable telemetry and data collection in Windows 10 without many efforts.
Spybot Anti-Beacon shows tracking features that remain enabled in your Windows 10 PC and lets you block them in a single-click. Tracking issues may include Telemetry hosts, services, group policy, Consumer Experience Improvement Program (CEIP) Group Policy, CEIP Scheduled Tasks, Steps Recorder Group Policy, Apps use Advertising ID, P2p Windows Updates outside local network, etc. So you can see there is a lot of stuff that tracks you while using Windows 10 PC, but this software helps to block such stuff.
In the screenshot below, you can see the interface of this software that shows tracking features enabled on my Windows 10 PC.
Although Windows 10 (Pro and Home editions) has built-in feature to set the diagnostic and usage data option to Full, Basic, and Enhanced (using Settings → Privacy → Feedback & diagnostics), but you can’t disable the tracking completely. Only Windows 10 Enterprise edition supports feature to disable tracking completely. You can try some registry tweaks to disable tracking, but it might cause you to corrupt the Registry or cause other problems. Therefore, this software can come in handy.
We have also added some other useful tutorials for Windows 10: replace Notepad with Notepad++, save photos and videos to OneDrive, and uninstall built-in apps.
How To Completely Disable Telemetry and Diagnostic Data Collection in Windows 10?
Following steps will help to completely disable tracking issues in Windows 10:
Step 1: Download the installer or portable version of this software by accessing its homepage.
Step 2: Launch its user-interface and you will be able to see all the tracking services in Protection tab. You can also use Show Options button to see more information and Registry values of those services.
Step 3: Click on Immunize button and all the tracking services will be blocked by this software quickly. I wish it had provided an option to select services to block, but all services are blocked by it. If you find any trouble after disabling the listed services, you can also Undo the changes.
Step 4: There is Optional tab also available that shows some more services that you can block, like Web Search Group Policy, Telemetry IPs, OneDrive Service, etc. However, you must be sure enough before blocking a service.
Conclusion:
Of course, Spybot Anti-Beacon is really good when you don’t want to share your usage and other information to Microsoft. Microsoft should have provided the option to let users decide whether they want to share the information or not, but no. Therefore, such kind of software exist to help users.