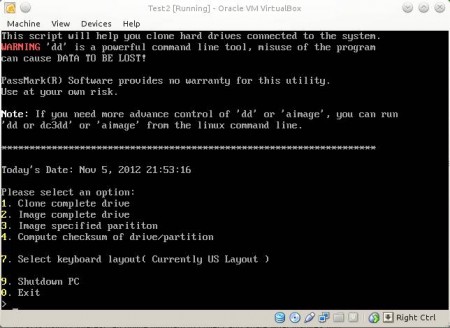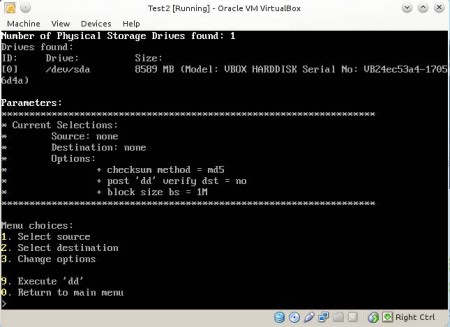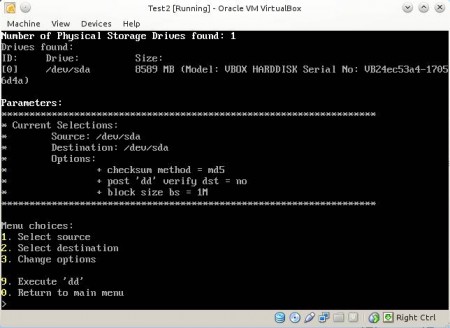OSFClone is a free disk cloning software to clone hard drives and partitions irregardless of the operating system that’s installed on the hard drive or the file system formatting that’s used. OSFClone is available as a freely downloadable .ISO image, which you can burn to a CD and then choose to boot during the computer startup, or as files for creating a bootable USB flash drive.
Image which can be seen above is the default window of OSFClone. Interface is textual, the entire disk backup tool was built on top of a Linux system called Tiny Core, which was modified to boot this free disk cloning software. Don’t worry, even though we’re talking about an entire system, download is just of 30MB, this is a very small Linux distribution. To use OSFClone, you need to follow the instructions on the screen. You may also check out HDClone and Drive Dumper reviewed by us.
Key Features of this free Disk Cloning Software:
- Cloning of entire hard drive, backup all the partitions at once.
- Image both drives and partitions, create disk images as backups.
- Supported backup formats are Advanced Forensics Format (AFF) and dc3dd.
- Extremely friendly interface with clear instructions.
Backing up data is very important, and if you’re not doing it on a regular basis, you’re at risk of losing important files and documents. By using this free disk cloning software you’re in the advantage of creating entire disk and partition images, clones and backups, so you are not only gonna be backing up your data, but also the entire system and all the settings that you have contained within it. Here are few tips to help you get started with OSFClone.
How to Backup and Clone Hard Disks and Partitions with OSFClone?
While you’re at the main menu which can be seen in the image above, select the task that you want to perform. We opted out for a complete drive cloning so we entered in the number 1, since that’s the number where options for cloning is located, and we hit Enter.
After that you’re gonna have to select the source disk, you need to have several of them attached to your computer if you plan on creating entire disk backup. Click 1 to set the source, and then 2 to select the destination. You’ll be presented with the Parameters overview when you are done. To run the cloning and backup, type in dd and hit Enter.
The cloning process will start and you’ll have to wait for the disk backup to finish. Time taken will depend on the size of the partitions and the speed of the computer where you’re doing the backup. When it finishes, open the destination disk or partition, pick up the files and you’re done.
Conclusion
Backing up your hard drive and partitions is very easy with the help of OSFClone free disk cloning software. Even though you need to boot from the CD or USB, and use your keyboard, the entire process is clearly laid out, and you won’t face any kind of problems backing up hard drives and partitions with OSFClone. Free download.