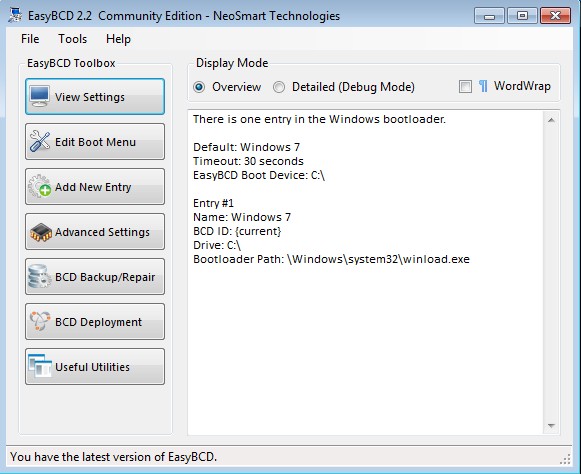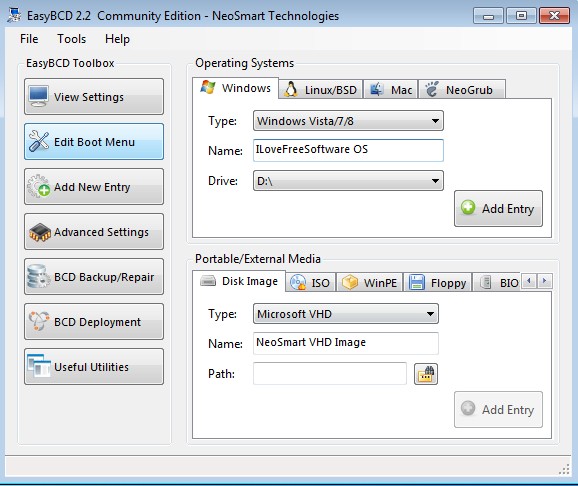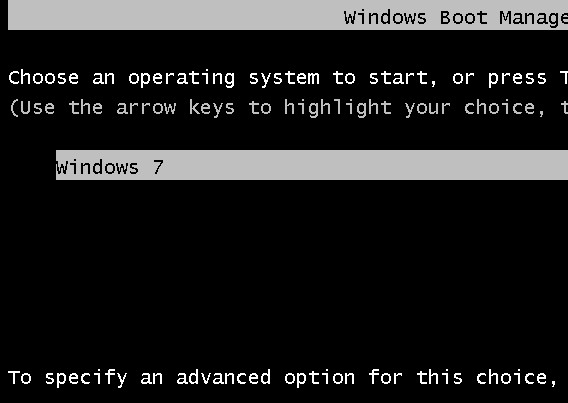EasyBCD is a free Windows bootloader editor which you can use to edit/change Windows bootloader and manage it when you have multiple operating systems installed, more precisely when you dual boot Windows with Linux, BSD, Mac or a different version of Windows. EasyBCD also allows you to boot into older versions of Windows like MS-DOS, ME and Windows 2000, which aren’t supported by bootloaders that newer versions of Windows have.
Bootloader is basically a program which runs when you turn on your PC and it tells the computer where on your hard disk, on which partition, the operating system is installed. Windows has its own bootloader, but it can only detect Windows operating systems. With EasyBCD that’s expanded and covers practically every more popular system. Down below you can see what the interface of this free Windows bootloader editor looks like when you run it for the first time.
Options for editing the bootloader can be accessed using the left sidebar buttons, while on the right you’re gonna see the current status of your bootloader config file. We only have one operating system installed, so there’s only one entry there, the one for Windows 7.
Key features of EasyBCD are:
- Free and simple to use: everything’s done via point and click, no CLI
- Allows you to edit the way your system boots up, to edit the bootloader
- Add and boot new operating systems: Linux, Mac, BSD or older Windows
- Change the order of operating systems that you have installed
- Support portable media boot setup, so you can boot from USB drives
- Backup and restore bootloaders in case that something goes wrong
- Works with Windows, all versions starting from Windows XP
Also check out: How to Boot PC from USB without BIOS Support.
How to edit Windows bootloader with EasyBCD:
Let’s say that for example you are interested in adding a new operating system to the bootloader. In order to do that, you’re gonna have to click on Add New Entry from the left sidebar.
Everything that you need for adding a new operating system will appear on the right. Select the appropriate tab at the top depending on which operating system you would like to add. Each operating system requires you to know a couple of things about how their boot process works. You read more about it over here. For Windows just select the type, add entry name and select the partition where the operating system is installed. After that just click Add Entry and you’re done.
Modified Windows bootloader should crop up next time that you restart your PC, and if you added a valid operating system there should be more entries for you to select and boot. Make sure to read the documentation that we linked a while back so that you familiarize yourself with everything that can go wrong.
Conclusion
This free Windows bootloader editor makes it very easy to edit your bootloader without having to deal with command line utilities, which is required if you would like to use the default bootloader editing tool that Windows shipped. Download EasyBCD and see how easy it is to use.