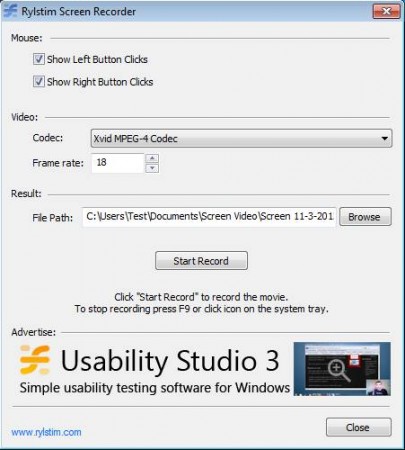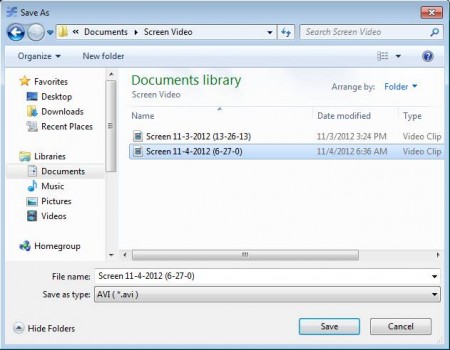Rylstim Screen Recorder, as the name of the application suggests, it is a free desktop screen recorder to record your Windows desktop screen for free. This desktop screen recorder offers several different formats which you can use to save your video in, as well as some additional options where you can for example adjust the frame rate of the video that you are recording.
Check out some other similar software reviewed by us like: Jing, SMRecorder, and AutoScreenRecorder.
Image above is the default interface of this desktop screen recorder and as you can see it’s very simple. There are three different sections with options, there’s no menus, so everything is handy and accessible. Application is very small, it doesn’t take up a lot of system resources, so you can use it to record desktop even on older computers with older hardware.
Key Features of this Free Desktop Screen Recorder:
- Record desktop of your Windows PC easily just with few clicks.
- Supported formats are Xvid MPEG-4, Microsoft Video, Cinepak Codec.
- Change video frame rate settings to any value that you like.
- Show left click and right-click indicator in the video.
Recording desktop is very useful in several different situations. If you for example customize your Windows desktop with a new theme, icons and you want to show off your desktop to your friends. Create a recording of it and share it via YouTube or some other video sharing website. Here’s how you can do that with Rylstim Screen Recorder.
How to Record Desktop with Rylstim Screen Recorder?
To start a recording session, first you have to go through the settings, if you’re not satisfied with the default ones where mouse clicks are gonna be shown, codec used will be Xvid, and frame rate is set to 18. Try and increase the frame rate, the standard value that videos have would be 24. Once that everything is set, click on the Start Record button.
The left click and right-click indicators are very useful when you are recording your desktop in order to create tutorials. Each time that you click something in a video, a red dot will flicker indicating that action. To stop the recording you will either have to press F9, or click on the tray icon which can be seen above. As soon as you stop the recording, default video player will open up and you’ll be able to review what you’ve recorded.
If you want to access created video files, you need to open up the folder where you saved them, this would be the File Path setting. Names of videos include the time and date when they were created, so that you can easily make out when the videos were created. Video container is AVI, if you record with the xvid codec, you’ll be able to play the videos in standard DVD player.
Conclusion
Rylstim Screen Recorder is a very easy to use and understand screen capture application, which you can use to record your desktop for free. Everything works as it should, videos are recorded, and you even get the very useful mouse click indicators. If you’re looking for a very basic and simple screen recording application, then check out this desktop Screen Recorder. Download it absolutely free.