In this article, you will read about Microsoft Teams’ new feature and how you can schedule meetings in Microsoft Teams.
Microsoft Teams has been updating itself since people have started working from home during the coronavirus pandemic. Whether be it the new feature of the 3X3 video stream view of the participants in the meeting or the raise hands feature for the education or professional meeting sessions, Microsoft Teams, has never disappointed with its regular update.
The latest update in the Microsoft Teams is the Schedule a Meeting feature, where you can schedule the meeting beforehand and send out the invitations to attend the meeting, just like Zoom or Google Meet. This new feature is handy in the desktop application and the relaxed part of it is that you can join the meeting from any platform, as it does not have to be necessarily from the Microsoft Teams account.
How to Schedule Meeting in Microsoft Teams?
With the new feature of Scheduling the Meeting in the Microsoft Teams, the application has joined the league of scheduling the virtual meeting just like Zoom and Google Meet. If you have the desktop application of Microsoft Teams, you can pretty much schedule a meeting in a jiffy. Let’s see how.
For this, you first have to log in to your Teams account. After you’ve logged in, you will see the left side panel where the option of “Meetings” will be visible. Click on the “Meetings” tab and there you can access the option of scheduling the meeting.
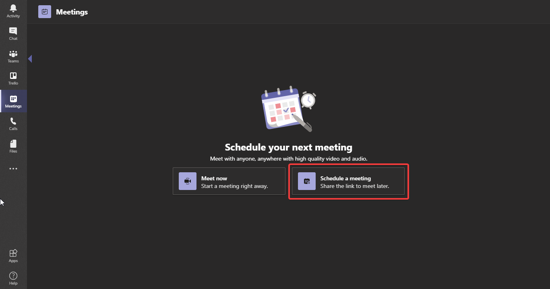
Click on the right option “Schedule a Meeting” and there you will receive a pop-up window which will ask to fill in the details of the Meeting, such as Title of the meeting, date, and timing. You can schedule the duration of the meeting as well. After choosing the time and date, you can click in “Schedule”.
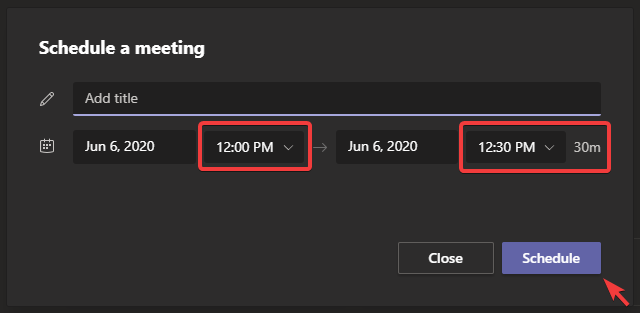
After you click on “Schedule”, you will be given the URL of the Meeting Invitation as the pop-up. There are two ways in which you can send out the invitation, either you can copy the link and send it out personally with the concerned person, or you can just share the meeting via Google Calendar.
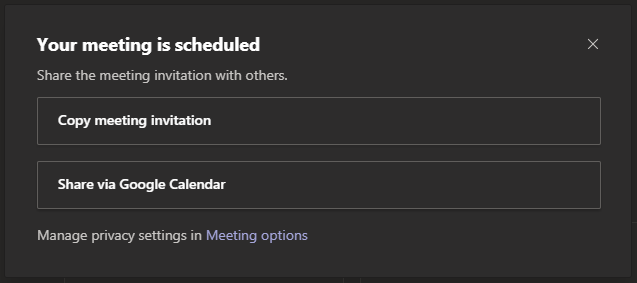
For testing purposes, I chose to copy the meeting invitation. The copied invitation can be pasted to the concerned contact and you can directly share the link. At the time of meeting, the invited person can click on the link to join the meeting from the web platform.
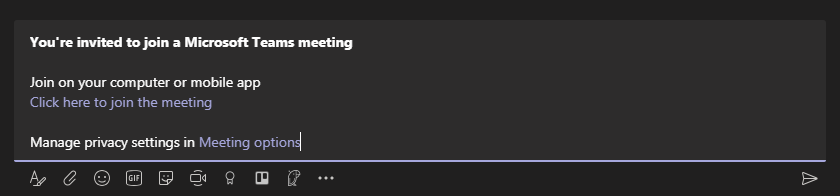
There you have it, now you can schedule your meeting in the Microsoft Teams application too.
In brief
Scheduling the Meeting option is the latest addition to the Microsoft Teams application. If we compare it to other platforms like Zoom or Google Meet, we can say that it is much simpler to schedule a meeting here as it requires less information and time.