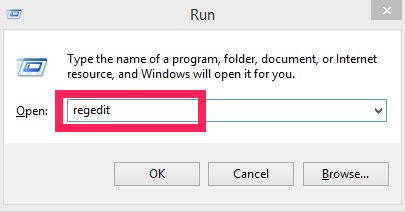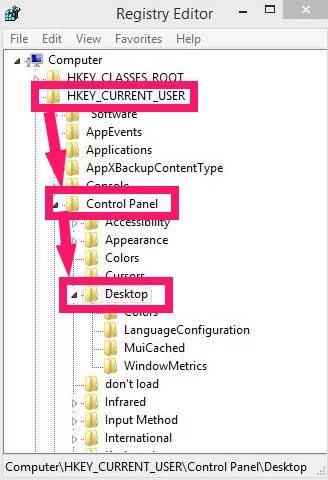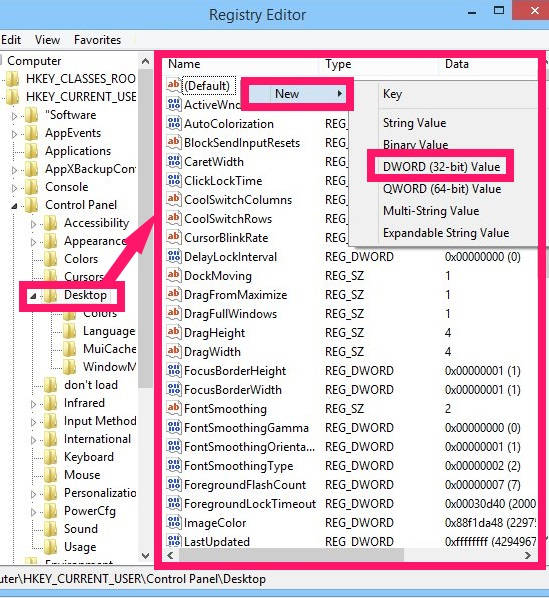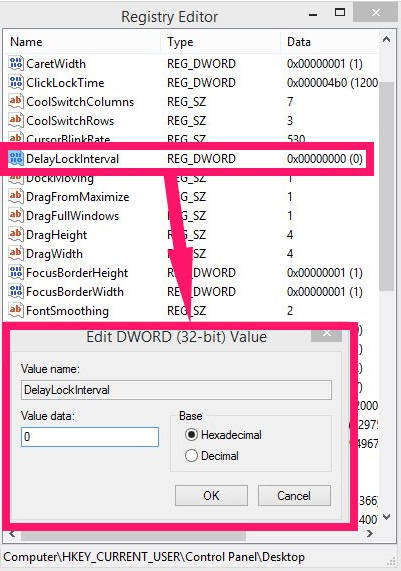Here is a short tutorial that explains how to enable password protection after display is off in Windows 8.
As we know, we can change timeout period to turn off display in Windows 8 as per our preference. However, when we again turn on the display (before it goes to sleep), we don’t need to type the password. It is default feature of Windows 8, that it doesn’t requires a password after display off. Sometimes, this could be a security risk.
To take care of this situation, we can enable the password protection after display off. Enabling password protection will always ask you to type the password after display off. However, you can even set after how much time of display off, you want to require the password. For example: you can enable password protection only after the display has been off for 15 minutes.
Enable Password Protection After Display Off In Windows 8:
To require a password after display off, follow the instructions mentioned below:
Step 1: Open Run by pressing Windows Key + R. Type regedit in the run box. It will open Registry Editor in new window.
Step 2: In Registry Editor, navigate to Desktop Key by using following path:
HKEY_CURRENT_USER\Control Panel\Desktop
Click on Desktop key.
Step 3: You will find various DWORDs, SZ, etc. on the right panel of the Editor. Right click on empty space, navigate to New and then select DWORD (32-bit) Value. Name that DWORD as “DelayLockInterval”.
Step 4: Double click on “DelayLockInterval” and set the value as 0. It will always ask for password after the display is off.
You can even set when the password protection should be enabled:
- To enable password protection if the display is off for 1 minute, change the value data of “DelayLockInterval” from 0 to 1e. To change value data, double click on “DelayLockInterval”.
- If the display is off for 2 minutes, change the value data of “DelayLockInterval” as 3c.
- If the display is off for 3 minutes, change the value data of “DelayLockInterval” as 5a.
- If the display is off for 5 minutes, change the value data of “DelayLockInterval” as 12c.
- If the display is off for 10 minutes, change the value data of “DelayLockInterval” as 258.
- If the display is off for 15 minutes, change the value data of “DelayLockInterval” as 384.
From now onwards, when the display is off in your Windows 8 PC, you need to type the password.
To disable the password protection after display off, set the value of DelayLockInterval as 1 (or delete it from the Registry Editor).
Also learn, 3 ways to disable/enable password protection on wakeup in Windows 8.