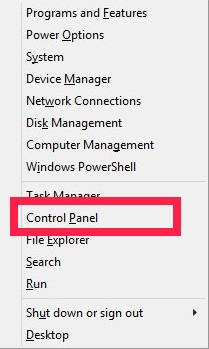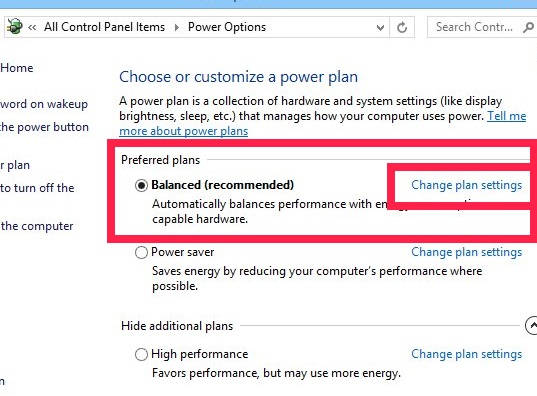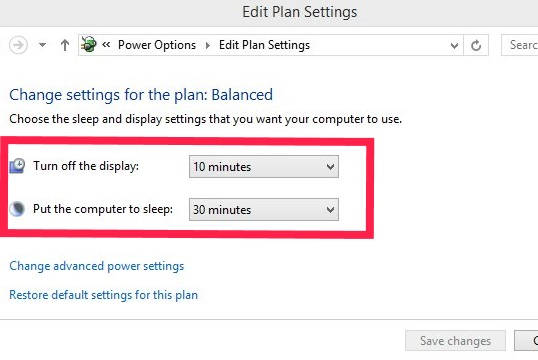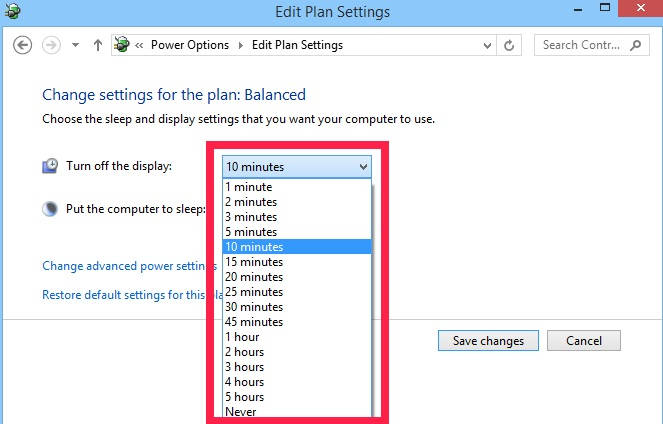Here is a short tutorial that explains how to Change timeout period to turn off display in Windows 8.
In Windows 8, when your device is idle, it automatically turns off the display after around 10 minutes (depends upon the power plan you are using). Sometimes we forget to sleep Windows 8 PC when not in use, and hence it consumes power until the display turns off.
Fortunately, you can set the time period to turn off the display in Windows 8 quite easily. You can even set it to never, if you don’t want to turn off the display.
Let’s see how.
How Change Timeout Period To Turn Off Display In Windows 8:
To specify time period to turn display off in Windows 8, follow the steps mentioned below:
Step 1: Open Power User Menu by pressing Windows Key + X, and then click on Control Panel from the popped menu list.
Step 2: Click on the “Power Options” in Control Panel (icon view). It will redirect you to the Power Options.
In Power Options, you will find various power plans. Click on the link that says “Change plan settings” available beside the plan that you are currently using.
Step 3: It will redirect you to the “Edit Plan Settings” window. In Edit Plan Settings, you will find two options: “Turn off the display” and “put the computer to sleep”.
Step 4: If you are using Balanced Plan, then by default the display time off is 10 minutes. To change the timeout period, click on the Turn off the display list. It will give a list of time intervals to choose from. Choose any timeout period as per your preference.
If you don’t want the display to turn off, choose “Never”.
From now onwards, the display will turn off only after the specified timeout period. And if you have set it as Never, then the display will not turn off.
Also learn how to show apps notification on the Windows 8 lock screen.