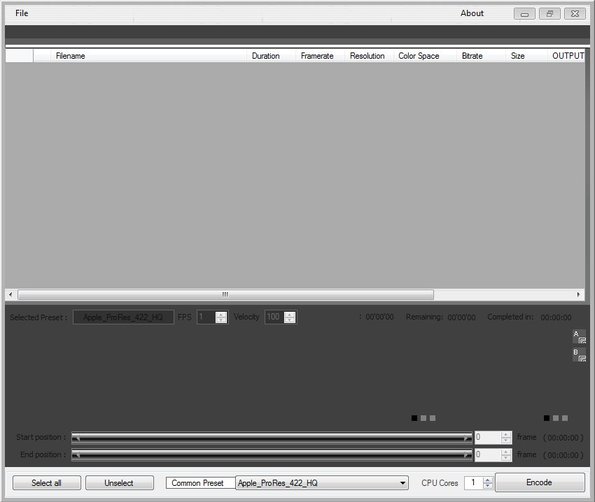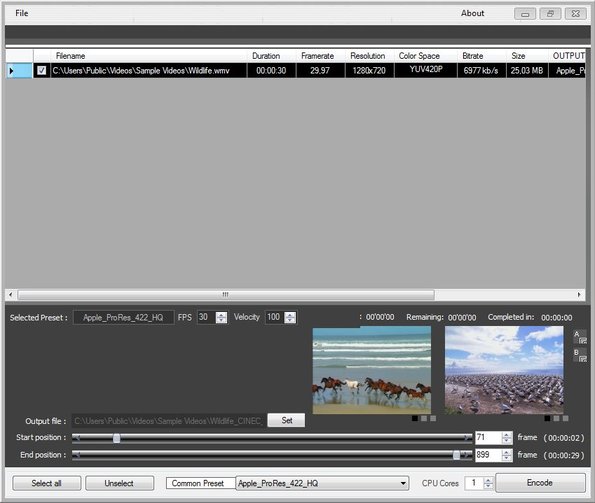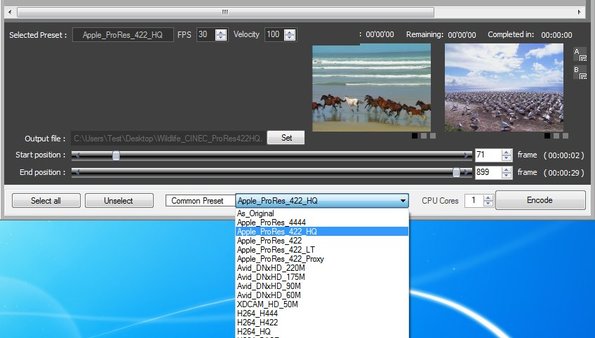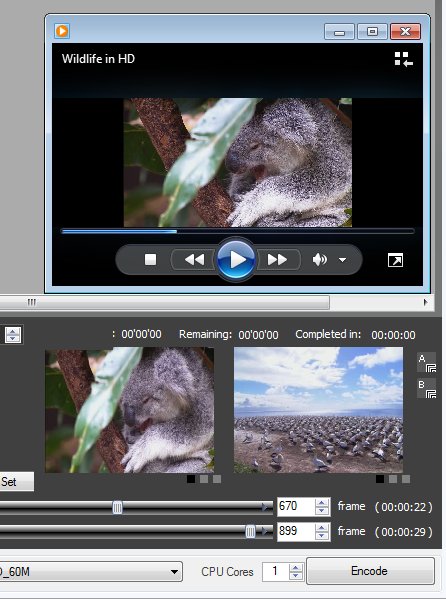Cinec is a free HD video converter for Windows which allows you to convert a large number of video formats while preserving their quality. Dozens of output presets specifically designed for HD video conversion are available. Converted videos can also be cut, their framerate changed, they can be slowed down or sped up, etc.
Without any videos added to the conversion list at the top, interface of Cinec looks like it doesn’t have much to offer. At the bottom you can see that there’s video timeline sliders, two of them, one for setting the start and another for the end point of the section of the video that you would like to cut out.
Similar software: AVGO Video Converter, UNI Video Converter, FSS Video Converter.
When you add a video, additional options comes up at the bottom.
Two preview windows in the bottom right corner are for the previously mentioned start and end points, so you can see where in the video you’ve landed exactly.
Key features of Cinec free HD video converter are:
- Good format support – AVI, MPEG, MTS, M2TS, 3GP, MP4, MOV, WMV, etc.
- Offers HD output video presets – ProRes, XDCam, H264, Avid DNxHD
- Batch video conversion – convert multiple videos at once
- Cutting – allows you to cut out videos – each video differently
- Framerate adjustments, timelaps, stop motion, speed up video, etc.
- CPU core load – select how many CPU cores you wanna use if you have several
Cinec supports video formats that are used by digital cameras. So if you have created recordings of special occasions that you would now like to convert to something else, here’s a few pointers to help you get started.
How to convert and edit videos with Cinec free HD video converter
Select File from the top left corner of the window. There you can select and add either individual files or entire folders at once. Videos are gonna be added to the list near the top.
Entire conversion setup takes place in the bottom section. Like we already said, to cut videos, select it from the list and then adjust the start and end markers where you would like to see them cut. Each video can have different cutout markers. Select one of the output presets, output directory and all the other options that are available here. When you’re done with setup, click Encode to start the conversion.
We’ve decided to cutout a section of the video and convert it to high quality MOV. This free HD video converter encoded the video very fast. Once the conversion completes, open up the output directory to collect processed video files.
Conclusion
Despite having a fairly advanced video processing capabilities, some of which we didn’t even mention, Cinec is still pretty easy to use. Interface is not very difficult to understand. We did come across a few glitches when setting up cutout markers, preview window sometimes wouldn’t refresh when changed the position of the marker. If you need to process and convert large amounts of high definition videos, give Cinec a try and see how it goes.