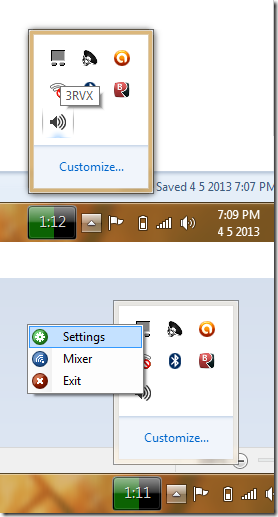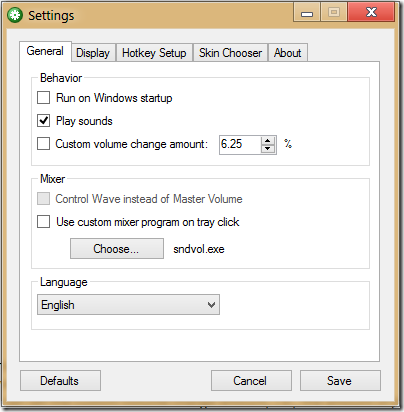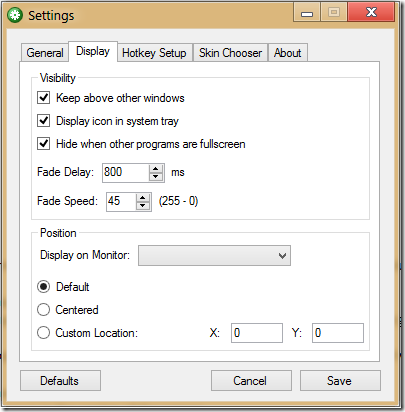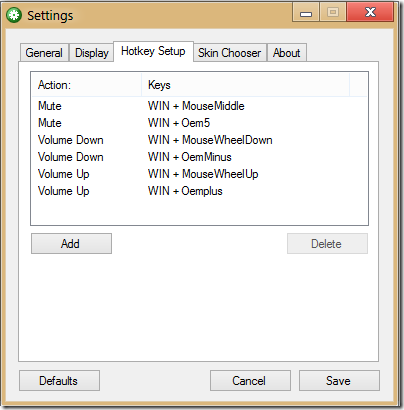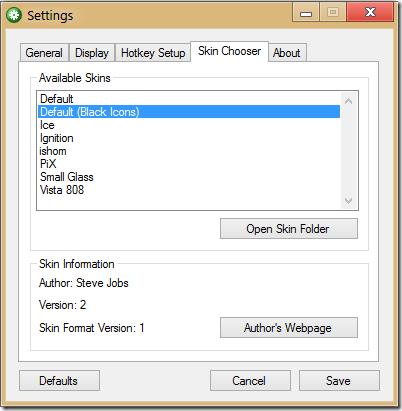3RVX is an on screen volume display indicator for windows. It has been developed by Matthew Malensek. When you control the system volume through the keyboard, it pops up a beautiful onscreen indicator which shows the volume level. You can set shortcuts inside the setup screen of the software to control the various volume operations like volume up, volume down, mute, etc., so if you don’t have volume function keys on your keyboard, you can still control the volume through the keyboard.
You can also change the way this volume indicator looks, because it is skinnable. There are a lot of skins for it created by various developers. It looks neat and gives a fantastic appeal to the system.
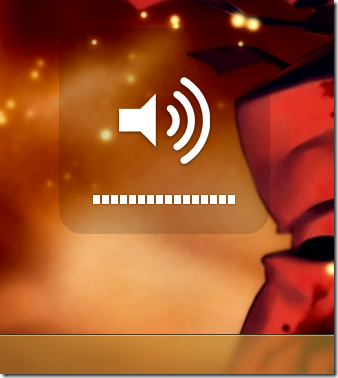
It also allows you to set it to run on Windows startup, thereby saving you the trouble of manually launching the software. You can also vary the position of the volume indicator popup that appears when you change the volume. Every care has been taken in the development of this software to ensure that the software behaves as smoothly as possible.
How To Use This On Screen Volume Indicator:
- It is an automatic popup volume indicator, and hence, saves you the trouble of launching the volume popup by clicking the volume icon in notification area and then checking the volume. The default theme is that of Apple’s MAC OS X volume popup. The indicator appears for a brief moment and then disappears automatically.
- You can change the various options of 3RVX in the Settings window. To access the Settings Window, right click the 3RVX icon in notification area and click Settings.

- The General Pane of the Settings Window explained:
- Run on Windows startup: On selecting this option, 3RVX runs automatically on Windows startup.
- Play sounds: On selecting this option, 3RVX plays sounds while performing volume operations.
- Custom Volume change amount: Through this option you can set the custom volume change amount, i.e., the amount of percentage of volume to be changed on volume increase or decrease. This feature did not work in my testing.
- Use custom Mixer program: Allows you to use a different volume mixing program rather than the Windows’ default mixer. This feature is intended only for power users, because it may harm your computer if configured incorrectly. It is best not to mess with this option.
- Language: As the option suggests, this allows you to change the language in various parts of the software.
- The Display pane of the Settings Window explained:
- Keep above other Windows: Selecting this option keeps the volume popup on top of other all other running windows, i.e., the volume popup will be visible even if some windows are open over the desktop.
- Display icon in system tray: Shows the 3RVX icon in the system tray.
- Hide when other programs are fullscreen: Hides the volume popup if some software is running in fullscreen. For instance, if some game is running in fullscreen and you adjust the volume, the popup is not shown.
- Fade delay: Here, you can set the fade out delay of the volume popup. You can either increase, or decrease this value. The default value for this is 800ms.
- Position section:
- Default: Checking this will set the volume popup in its default location.
- Centred: Selecting this will set the position of the volume popup in the centre of the screen.
- Custom: You can specify the custom position of the volume popup in this section in pixels.
- The Hotkey Setup pane of the Settings window: Here, you can setup various keyboard combinations for controlling the volume through 3RVX. This comes in handy if your keyboard does not have volume control buttons, and here you can set up various key combinations to control the volume.

- The Skin Chooser pane: Here, you can select the various skins for the volume popup that appears. It has a wide variety of skins to choose from. You also have the option to visit the author’s webpage from this window.

Apart from these tabs, the Defaults button is visible on every pane. This button restores all the settings to the default parameters. It can come in handy if you accidentally mess up the configuration of the software.
How to install new skins?
You can download and install new skins by placing the downloaded skin folder in the skins directory.
You can open the skins folder by going into the Skin Chooser pane of the Settings window, and clicking on “Open Skin Folder”. This will open the directory where the skins are stored, and you can paste the downloaded skin folder in this directory.
You can download skins for 3RVX from here.
What’s good?
- Amazing customizability.
- Option to allow startup on boot.
- A huge developer community for the software on Deviantart.
- Small size of the software.
What’s bad?
- No official updates anymore.
- The name of the software is not appealing to many.
The Verdict
3RVX is a good software, which lives up to the task for which it was designed- An onscreen volume indicator. It offers a decent amount of eye candy and special effects, and the developer has done a really good job in designing the software. It’s a must try software for all Windows users out there. Let us know in the comments about what you think of this software.
Grab the software by clicking here.
Visit the developer’s website by clicking here.