In this post, I will talk about the new Microsoft Garage project, Excel Labs. This is a new plugin for Excel users to try bringing generative AI in Excel. It has 2 features now; one is formula builder and another one acts as Open AI client, called LABS.GENERATIVEAI.
The LABS.GENERATIVEAI function in the Excel Labs add-in allows you to utilize generative AI models directly from your Excel worksheet. By adding a custom function called LABS.GENERATIVEAI, you can send prompts to the generative AI models (such as GPT 3.5 Turbo) and receive results back in the cell of your worksheet.
You can send both simple and complex text prompts to the Open AI GPT models. For example, you can request to analyze some public information, import public data and define the format, answer factual or creative questions, and produce a response based on a sample. You can now do all this when you have the Excel Labs plugins installed and activated.
Excel Labs Generative AI function uses your own Open AI API key. And for now, it can use these models for generating content right within in Excel.
- gpt-3.5-turbo
- text-davinci-003
- text-curie-001
- text-babbage-001
- text-ada-001
- code-davinci-002
- code-cushman-001
Additionally, Excel Labs allows you to reference other cells in your workbook. You can call it inside any Excel cell or named formula in the workbook. See how to install and use it in the next section.
How to use Microsoft Excel Labs to try Generative AI in Excel?
Excel Labs by Microsoft Garage can be used in Excel 2021 or later or Microsoft 365. So, if you have it, then just open Excel and then go to the “Insert” tab. Click Get Add-ins option and then find the Excel Labs in the store and then install it.
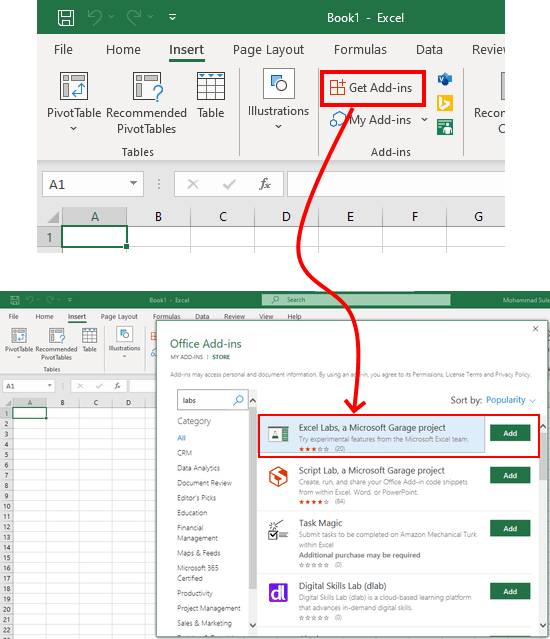
Now, launch the plugin by clicking on its icon at the end of the ribbon. The interface will open in the left side of the Excel window as you can see in the screenshot below.
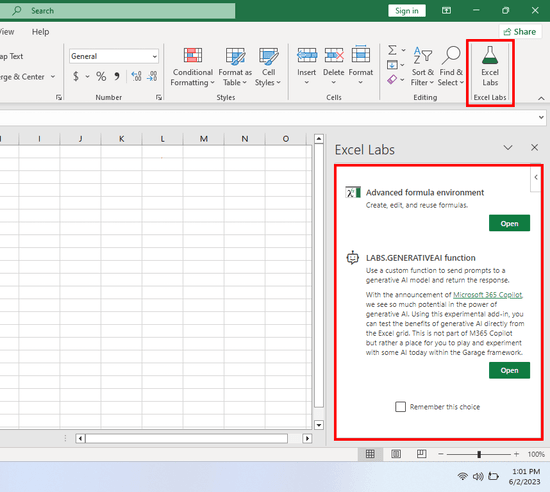
There are two features in this plugin, but we will skip the first one here. Just go to the LABS.GENERATIVEAI function section and then expand it. Enter the Open AI API key and also select a relevant GPT model that you’d like to use.
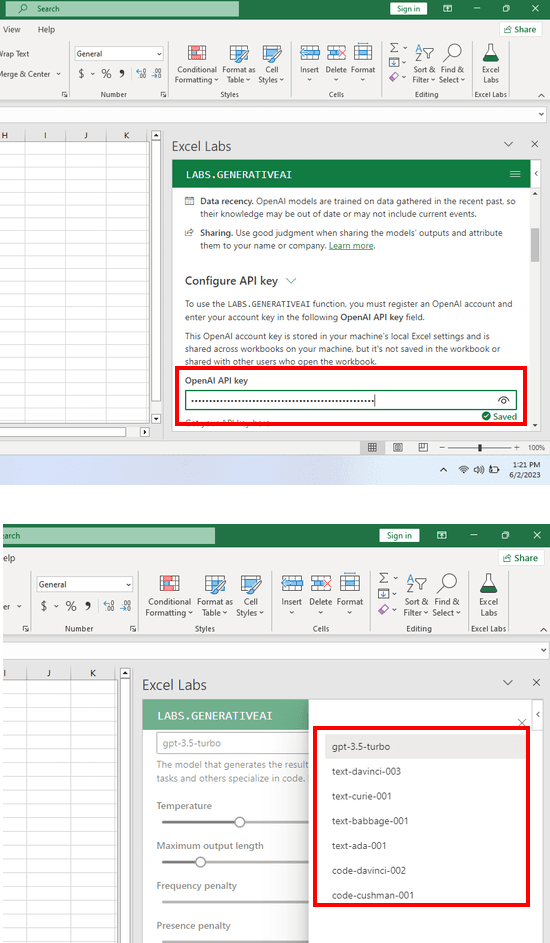
Now, when you have entered the key, just close the plugin’s window and come back to the sheet. In any cell, you can now use the following formula in the specified format.
=LABS.GENERATIVEAI(“Text_Prompt”)
Or the more sophisticated version of the formula is this:
=LABS.GENERATIVEAI(“Text_Prompt", Temperature, Max_Tokens, Model)
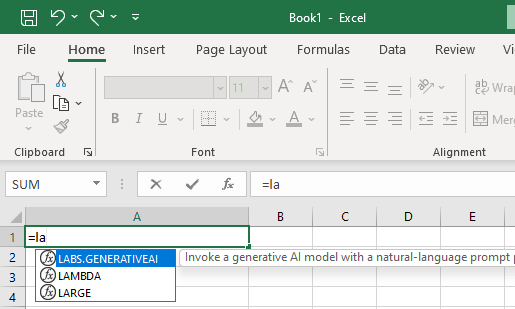
Start using the formula now. Just activate any cell and then type this formula. Enter the text prompt inside it and then add other optional parameters if you want. Next, just hit enter and you will now see the generated content in the same cell.
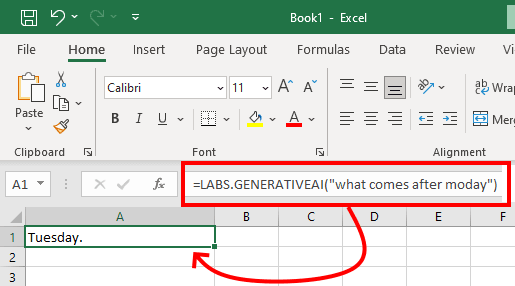
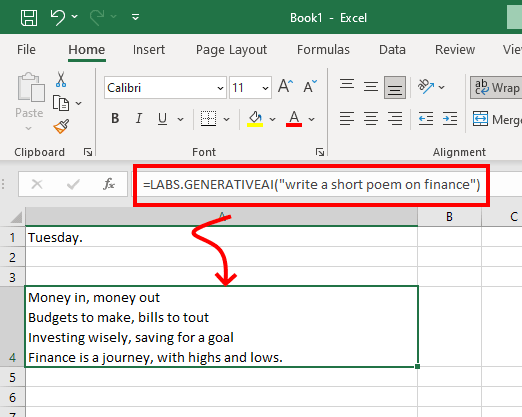
You can always go back to the plugin settings and then choose a different model. And in the settings, you can also set the global parameters for the token count and others.
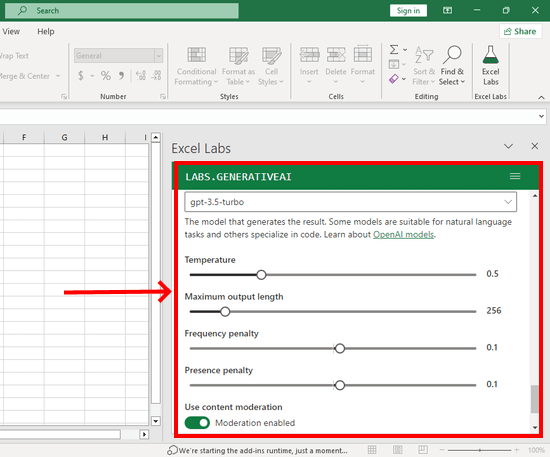
In this way, you can keep using this simple plugin to add generative AI functionality to Excel. Just install the plugin as I have explained here and then leverage the power of generative AI right inside Excel and make yourself more productive.
Closing words:
The LABS.GENERATIVEAI function in Excel Labs add-in provides a powerful tool to leverage the capabilities of generative AI models directly from your Excel worksheet. It will help you enhancing your productivity and enable you to perform complex tasks in Excel with ease.