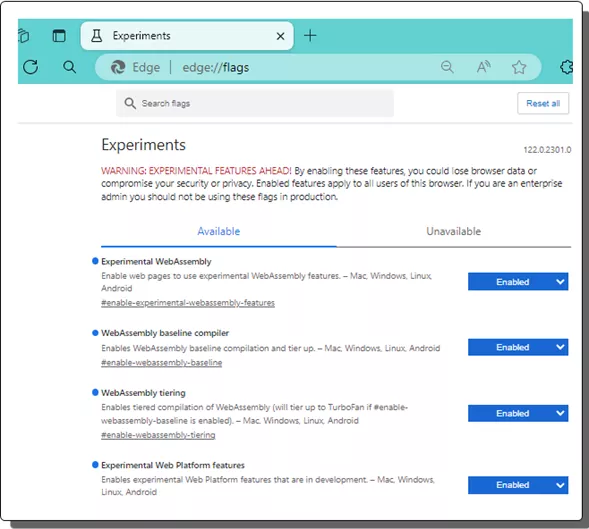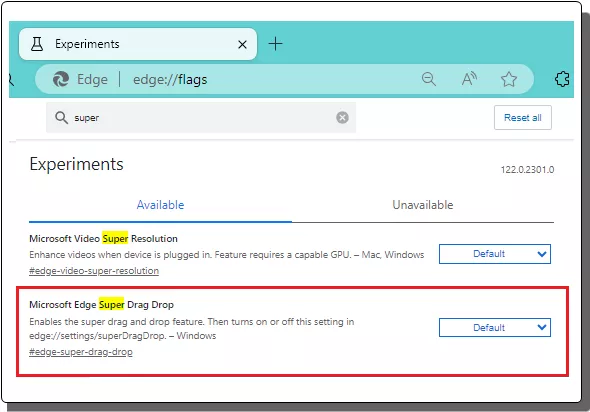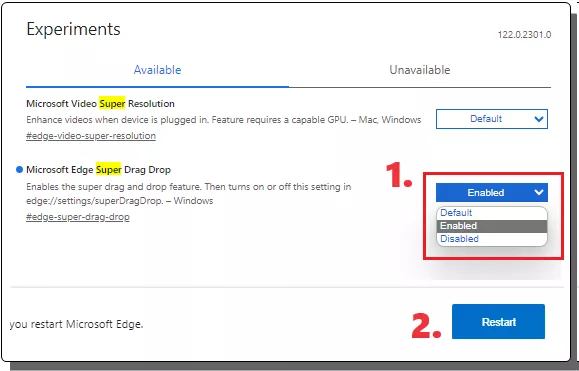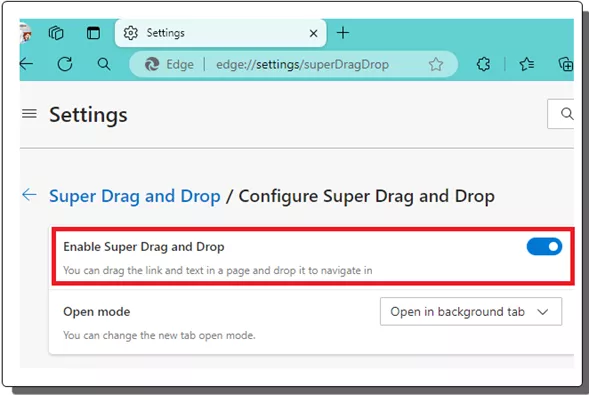In this post, I will show you how to enable Super Drag Drop in Microsoft Edge. This is a new functionality added to Edge that allows you to open links in the new tab quickly. Not just links but this is a gesture and in the more stable builds of Edge, it will work with text selection and images as well. For now, it is not enabled by default, but here I will show you how you can enable it easily and then use it in full action.
What is Super Drag Drop in Microsoft Edge?
Basically, the new Super Drag Drop lets you open a link in a new tab. Normally, you have to right-click on the link and choose “Open in New Tab.” But with Super Drag Drop, you can just click on the link and drag it to the side, and it will open in a different tab.
But not only can you do this with links, but you can also do it with a selection of text. So, if you see some words or a sentence that you want to find more information about, you can just click on the words and drag them to the side. Then, Microsoft Edge will search for that text and show you the results in a new tab.
it even works with pictures! If you come across an interesting image on a webpage, you can use Super Drag Drop to drag the picture to the side. It will then do something with the image, but for now, it is unclear what exactly would happen.
How to Enable Super Drag Drop in Microsoft Edge?
In order to enable this new type of drag-drop operation, you need to change a flag from the Edge settings to do that. And if you the latest version for Edge or the Canary Edge already then you can just follow these steps to do it.
- Open Edge Flags. Type edge://flags in the address bar to do it.

- Now search for this flag: Microsoft Edge Super Drag Drop

- From the dropdown there, you just need to set it enabled.

- Restart Edge.
- Go to edge://settings/superDragDrop and then enable it from there and start using it.

- Done.
Now, when you restart, this feature will be in action. You can then go on to test it. Just open a web page where some hyperlinks are. Next, you just drag a link and then drop it at some short distance. You will see that this new link will open in new tab.
In the above video, you can clearly see how this new drag and drop feature works. You can use it in this way and from now on, you will not have to drag-drop links on top of new tab. Just keep using this feature in this way and use it anytime.
Closing thoughts:
If you want to try new way of opening links in Edge by drag-drop then you must enable this feature. I am sure in the future builds of the browser; this will come enabled by default. But till then try it out using the method I have explained here. Personally, I liked it, and you will too when you try it on your own.