This tutorial shows how to search a specific setting in Group Policy. Group Policy is a native feature of Windows 10, like Registry Editor, which contains a lot of system settings. It helps to Hide Specific Pages In Settings App, set user password expiration time, disable Action Center, and adjust a lot of other settings in Windows 10. But, finding a specific group policy setting is not simple as you need to explore Group Policy folder and sub-folders and then manually check a particular setting from a whole bunch of other settings. Therefore, I have covered three different methods that will have you save time and access a particular Group Policy setting in less time.
The methods that I have covered to search for a particular setting in Group Policy are: Filter Options of Group Policy, Excel sheet provided by Microsoft, and official Group Policy Search website. You can check all these methods and start using the most suitable method for you.
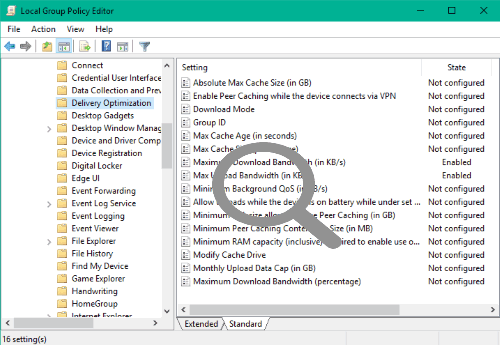
Do note Group Policy is only available in Pro and Enterprise editions of Windows 10. So, those who are using Home edition of Windows 10, they need to first install Group Policy using a third-party tool and then search for a particular Group Policy setting using these methods.
Method 1: Search for A Specific Setting In Windows 10 Group Policy Using Filter Options
This is the built-in feature available in Group Policy. It is not so effective way as it doesn’t help to access a particular setting directly. Still, it is helpful as it narrows down the search by applying filters and then finding a particular setting under a Group Policy folder becomes easy.
Step 1: Open Group Policy window by typing “gpedit.msc” in the Search box.
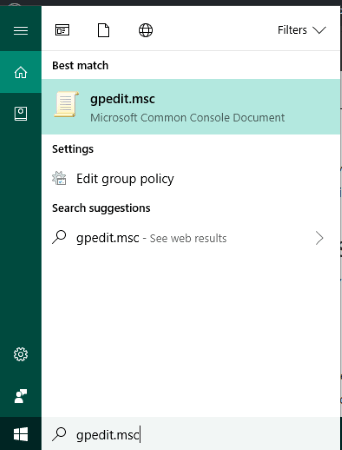
Step 2: Now right-click on “Administrative Templates” folder. It is available in Computer Configuration or User Configuration menu. This folder contains almost all settings. After right-clicking, you will see “Filter Options“. Select it. It doesn’t matter if you apply the filter using parent Administrative Templates folder or any of its sub-folders. The filter is applied automatically on all the sub-folders including the parent folder.
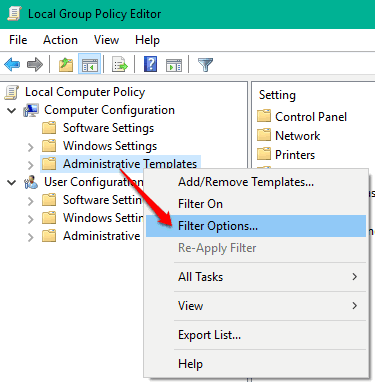
Step 3: In Filter Options window, you can select options for different type of policy settings: Managed, Configured, and Commented policy settings. You can select if policy setting is Managed or not or any, Configured or not or any, and Commented or not or any.
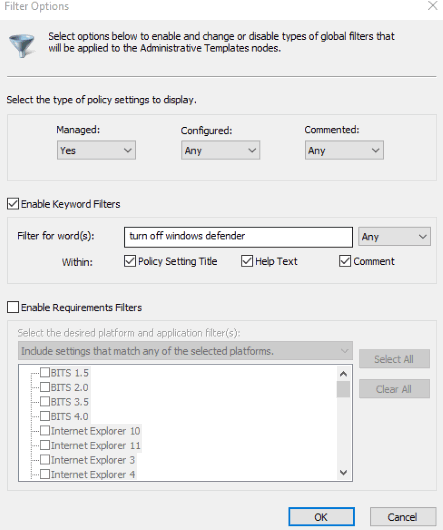
Continue the filter and then click on “Enable Keyword Filters” option. This is helpful so that you can enter the custom text and get results with the filtered search. You can also set if keywords should be searched in policy setting title, and comment.
Step 4: Set the filter options and then click OK button.
That’s it! your filter options are applied. It will hide a lot of Policy settings and show only those settings that fit the filters (including custom keywords) set by you. However, you need to manually explore Group Policy settings even after applying the filters. That’s why this method is less effective.
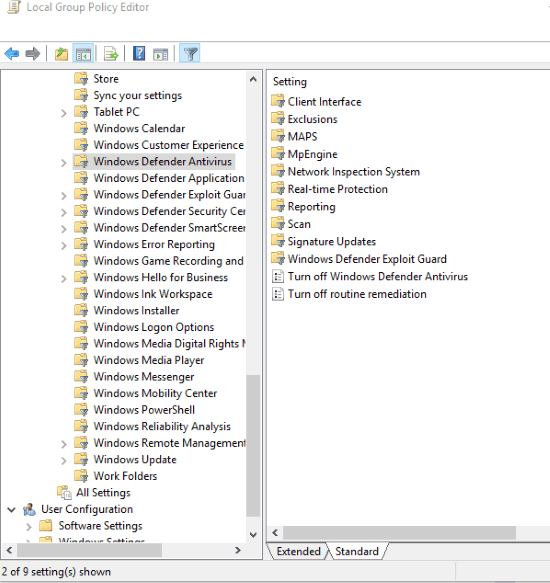
So, this way filter options feature helps you search for a particular setting in Group Policy.
Method 2: Find A Particular Setting In Windows 10 Group Policy Using The Offical Group Policy Settings Reference Excel Sheet
This is a much easier method than method 1 to quickly find a particular setting in Group Policy. Microsoft has provided an Excel sheet (in XLSX format), named as “Group Policy Settings Reference“, which include all the Group Policy settings. Here, the best part is you can also see new Group Policies which are included in Anniversary Update, Creators Update, and Fall Creators Update of Windows 10.
Step 1: Use this link to open the webpage that contains download option for Group Policy Settings Reference Excel sheet.
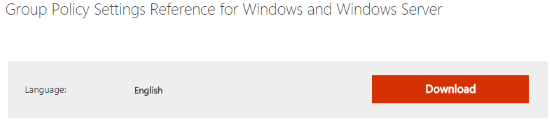
Step 2: When the Excel sheet is downloaded, open it in MS Excel or some other Excel viewer. The Excel sheet has three columns: New in Windows 10, File Name, and Policy Setting Name. The first column shows the versions of Windows 10 if there is some new Group Policy setting added in that particular update. The second column shows file name with which a group policy setting is associated. And the third column shows the list of group policy settings along with their names.
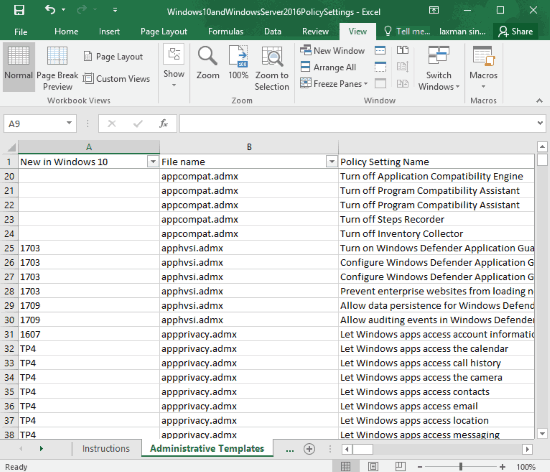
Now you can scroll the Excel sheet to find a particular group policy setting, use Search feature or apply the filter to access a particular group policy setting.
Method 3: Search A Specific Windows 10 Group Policy Setting Using The Official Group Policy Search Website By Microsoft
Microsoft has also provided an official Group Policy Search website to find a particular group policy setting.
Step 1: Use this link to open Group Policy Search website.
Step 2: In the left side, you will see “Policy Tree” containing Control Panel, Personalization, Windows Components and other parent folders, which further include sub-folders, and sub-folders contain Group Policy settings. Selecting a particular Group Policy setting will show the details of that setting on the right side.
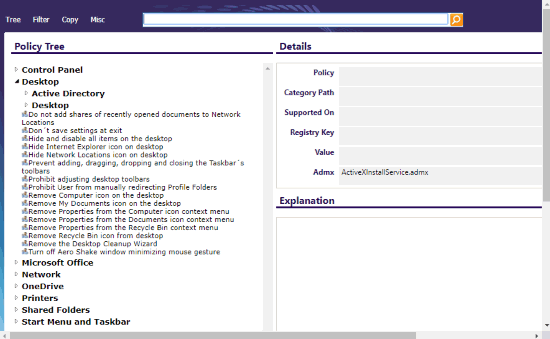
Step 3: Manually searching a particular group policy setting is not good as you need to explore tree structure and look for a particular setting by yourself. Therefore, this website has come with a Search box. It is very effective and helps to access exactly what you are looking for. Just type the keywords, like turn off Windows Defender, and it will jump you to that particular Group Policy setting directly.
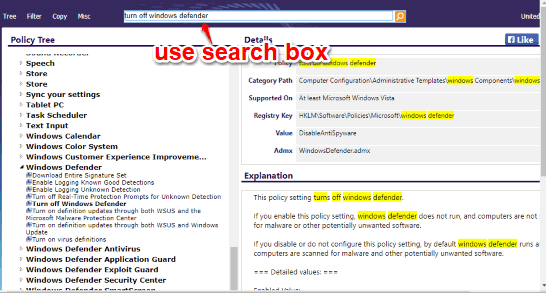
The search takes 2 to 3 seconds to display the result but provides the exact setting.
The Conclusion:
These are the different ways to help you quickly find a particular Group Policy setting in Windows 10 without wasting the time. All methods are good, but I prefer the second method. It generates an Excel sheet of all Group Policy settings. Another benefit with this method is you are able to check which new group policies settings are added with new updates of Windows 10.