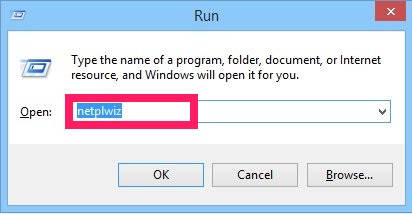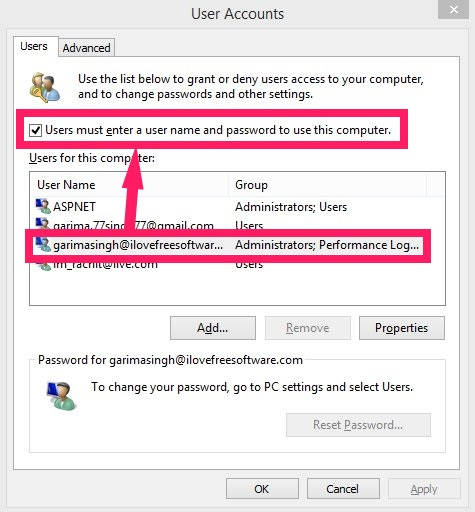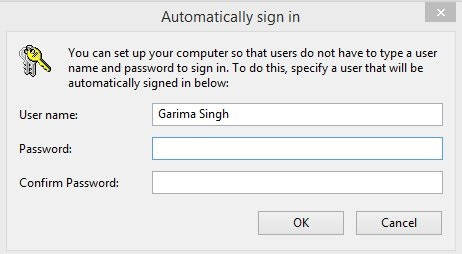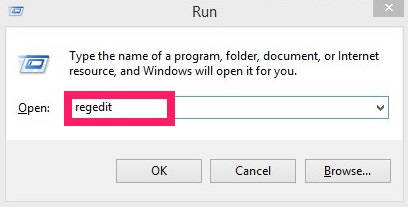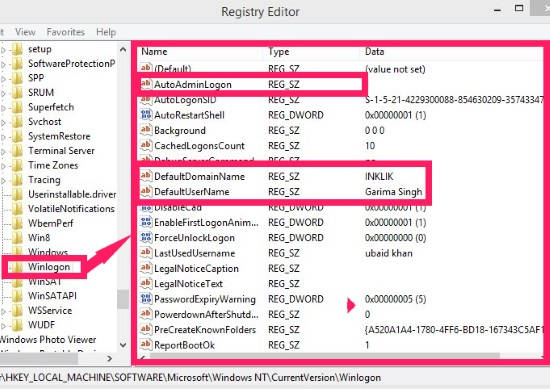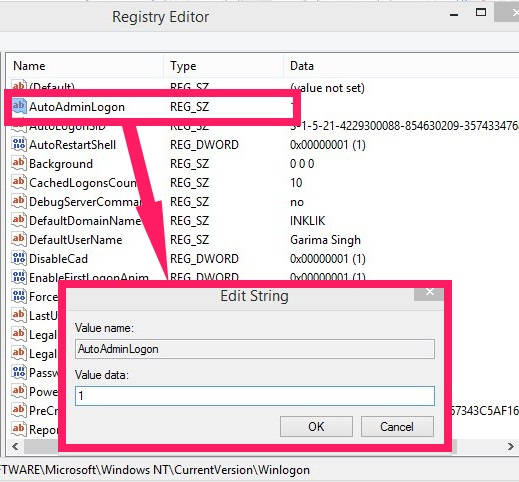Here is a short tutorial that explains how to automatically sign in to user account when your Windows 8 PC starts.
If you use any one user account frequently, then you can set it to automatically sign in to that specific user account at startup. It saves your time. This is especially helpful if you have any child account in your Windows 8 PC, then you can set it to automatically sign in, so that your children don’t need to enter password, every time they access their account.
You can enable or disable “Autologon” feature of Windows 8 quite easily. I will explain this with two different methods.
Automatically Sign In To User Account In Windows 8 Using netplwiz (Easy Method):
To automatically sign in to a specified user account, follow the instructions mentioned below:
Step 1: The first thing that you need to do is open “Run”, by pressing Windows key + R. In the run box, copy and paste or type netplwiz.
It will open “User Accounts” in a new window.
Step 2: In User Accounts, you can see a list of user accounts available in your Windows 8 PC. Click on the user account that you want to automatically sign in when your Windows 8 PC starts. And then click on the box that says, “Users must enter a user name and password to use this computer”.
Step 3: A dialog box will appear, which will ask you to enter the password of that specified account. Enter the password and then click on OK.
Step 4: You will find that the check box has been unchecked (if not, then click on it again to uncheck it). Apply the changes and then click on OK.
The next time, you start your Windows 8 PC, you will find that you will be automatically signed into the specified user account.
Automatically Sign In To User Account In Windows 8 Using Registry Editor (A bit complicated method):
Tip: Make sure to backup Windows 8 registry, before making any changes to it.
To automatically sign in to user account in Windows 8 using registry editor, follow the steps mentioned below:
Step 1: Open Run, and type regedit in the run box. It will open Registry Editor in a new window.
Step 2: Navigate to the “Winlogon” folder by using the path given below:
HKEY_LOCAL_MACHINE\SOFTWARE\Microsoft\Windows NT\CurrentVersion\Winlogon
Click on Winlogon. On the right panel, you will find various keys.
Step 3: You will find three different keys, named: AutoAdminLogon, DefaultDomainName, and DefaultUserName on the right panel.
Step 4: To enable AutoAdminLogon, double click on it. Change its “Value data” to 1. When you change its value to 1, you will automatically sign in to the same user account whenever you start your Windows 8 PC.
Additionally, you can modify the DefaultDomainName and DefaultUserName as well, by double clicking on the relevant key.
Out of the above two mentioned methods, prefer to go with the first method.
Also see: 3 Ways To Disable Password Protection On Wakeup In Windows 8.