This tutorial explains how to compare two Google Sheets to find duplicates or unique entries. The whole tutorial is only 6 steps long which means it will hardly take 1 minute to get the results and you can easily clean up your sheets. While comparing two Google Sheets, you can easily choose the type of entries as well as the number of entries to compare. Once comparison is done, which takes almost no time to get done, you can choose to highlight the duplicates with color, delete, copy/move to another sheet, delete complete row, and clear repeating cells.
To follow this tutorial, you will need to add an add-on to your Google Sheet which is known as Remove Duplicates. You can get it for free from Google add-ons store by searching or simply by clicking here. When you have got it, follow the steps mentioned below.
Steps to Compare Two Google Sheets:
Step 1: Open the Google Sheets you want to compare and click Add-ons->Remove Duplicates->Compare Two Sheets.
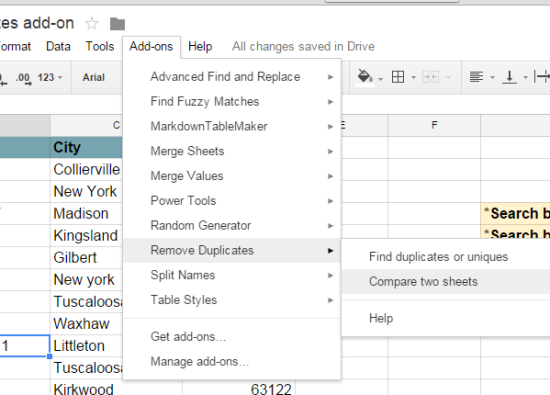
Step 2: Choose the main sheet which you want to compare along with the table range. If you want to compare the whole table, then click on Auto Select button. You can even choose to create the backup of the sheet.
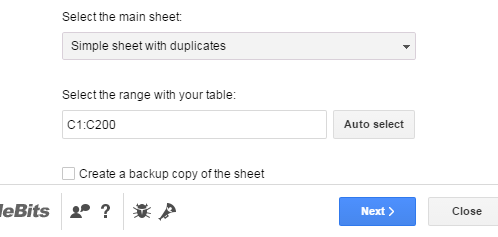
Step 3: Select the sheet with which you want to compare the main sheet and specify the table range again.
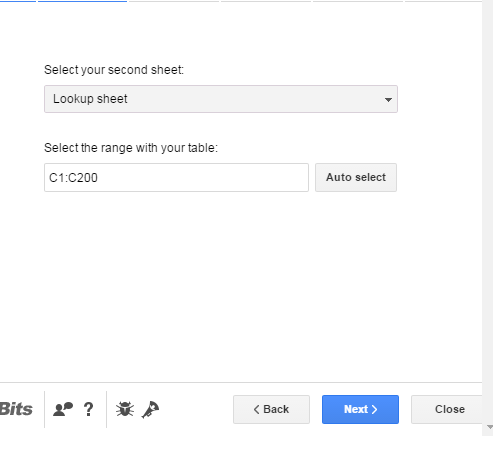
Step 4: Here, you will get 2 options: Duplicate Values and Unique Values. Choose duplicate values because you want to find the duplicates.
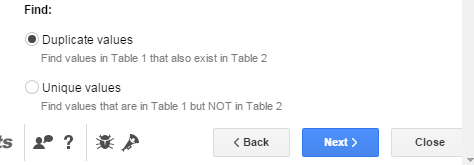
Step 5: It’s time to select the columns to compare. The add-on automatically suggests you columns to compare but you can choose the custom columns as well.
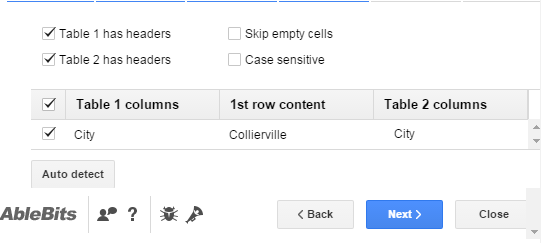
Step 6: Now, the final step. Choose what you want to do after finding the duplicate views. You can choose any of them. If you want to copy or move the duplicates, then you can choose whether the destination should be a new sheet, new spreadsheet, or an existing sheet.
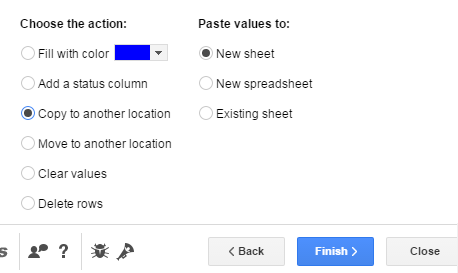
After this, the add-on will take some time to go through all the entries and find the duplicate ones. On completion of processing part, the add-on will show you the number of duplicates found and will perform the action automatically which was chosen by you in step 6.

This way, you can easily compare two Google Sheets to find duplicates or unique entries. Apart from this, the add-on also lets you find the duplicates within a single sheet. You simply have to choose Find Duplicates or Uniques from the drop-down menu under the Add-ons option. After this all the steps are almost same like the ones explained above.
If you face any issues, drop by the comments section and feel free to ask them.
You may also like: 4 Free Add-ins to Compare Excel Files.