This tutorial explains how to check which Group Policies are applied to your Windows 10 PC as well as current user account. You might have applied multiple local group policies and might want to know which Group policies are currently active. There are 2 methods to find that out. You can see which group policies are set for the whole PC and which policies are set for the currently logged in user account.
The first method covered in this tutorial provides Group Policy like interface, but shows only those folders and policies that are applied to your PC and user account. The second method helps to check group policies using commands, but that is also very easy to use. Before starting, do note that Group Policy is available in Enterprise and Pro versions of Windows 10 only. It is not available in Home Edition (unless you have used some third-party software to install Group Policy in Home Edition).
Let’s begin with the first method.
Method 1: Check Which Group Policies Are Applied To Windows 10 PC and User Account Using Resultant Set of Policy
Resultant Set of Policy window is similar to Group Policy window. The difference is that it shows only those group policies (including some security settings) that are currently active on your Windows 10 PC and for the current user account. Also, you won’t be able to change the status of any policy. It is just a viewer. Let’s see how to find which group policies are applied to Windows 10 using this window.
Step 1: Use Search box and write rsop.msc. Hit ‘Enter’ key and then Resultant Set of Policy window will open.
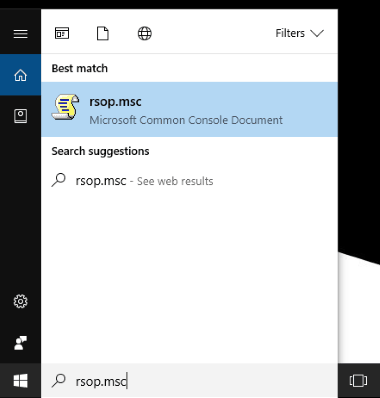
Step 2: It has the interface similar to Group Policy. On the left side, you will see Computer Configuration and User Configuration menus. Use Computer Configuration menu to view applied group policies in the whole PC and use User Configuration menu to see which group policies are applied to currently logged in user. Just expand the menu, then folder, and you will be able to see which policies are applied.
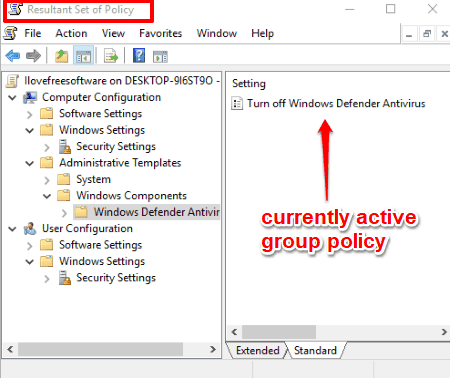
Step 3: You can also double-click on a policy and see its current status (enabled or disabled) along with information.
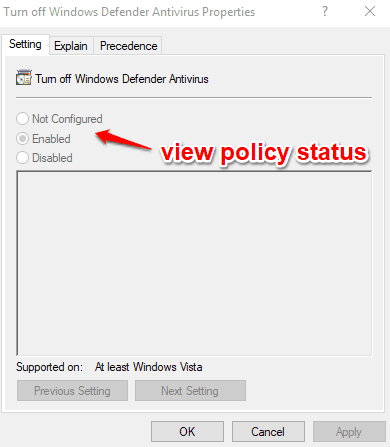
Method 2: Find Which Group Policies Are Applied To Windows 10 Using Command Prompt
This Command Prompt method also shows group policies applied to whole Windows 10 PC as well as the current user account, but only one task can be done at a time. Command Prompt method doesn’t show applied group policies for both options together because there are separate commands for both. Also, you won’t be able to change the status of any group policy using Command Prompt. You have to use Group Policy window and manually change the status of desired group policy. Now let’s see the steps:
Step 1: Run Command Prompt with Administrative rights. You can do this by typing cmd in Search area, right-clicking on Command Prompt option, and selecting Run as administrator option.
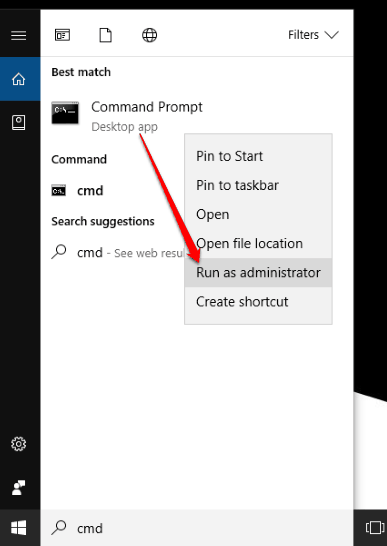
Step 2: To view applied group policies for current user, your command is: gpresult /Scope User /v. Enter the command and execute it.
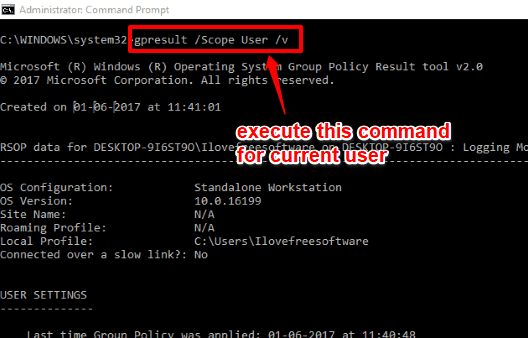
Step 3: A long list of information will be visible. Information is related to user settings, type of security privileges available for user, etc. You can look at that information and scroll down to find Resultant Set of Policies for User section. This is the section that shows applied group policies for that user. You will be able to see folder name (like Administrative Templates) and path for a particular group policy. You can also check if that group policy is enabled or disabled.
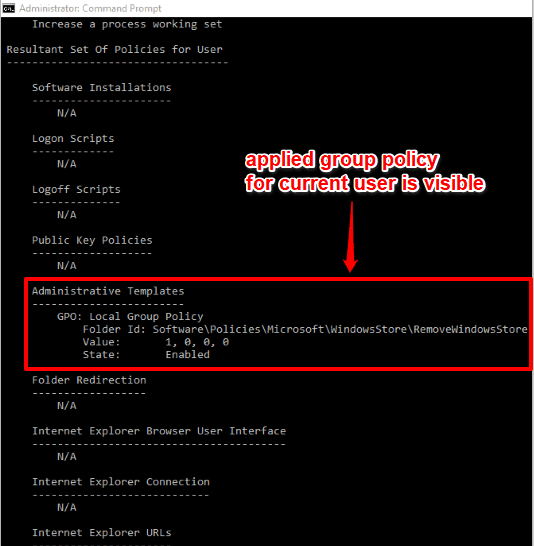
Step 4: In this step, we will see if there are some group policies that are applied to the whole Windows 10 PC. For this, you need to type and execute the following command: “gpresult /Scope Computer /v". As you can see, the command to view applied group policies for the whole PC is similar to view group policies for current user. The only difference is that in this command we have used Computer in place of User.
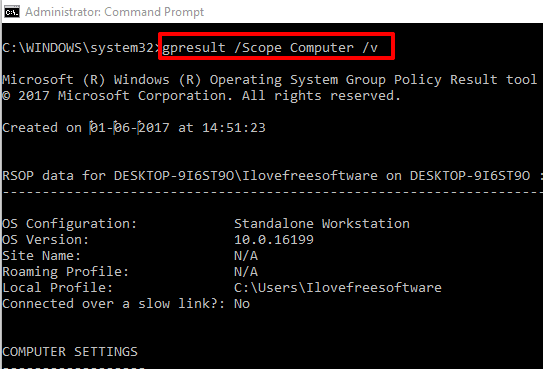
Step 5: After executing the command, you will see detailed information related to OS, Computer Settings, type of security groups for which your PC is a part of, etc. Scroll down the list and you will see “Resultant Set Of Policies for Computer” section. If there is some group policy applied to your computer, you will be able to see those policies.
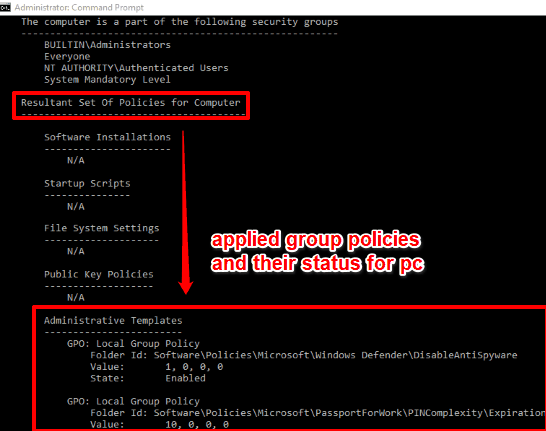
You can see the policy folder, path of that particular group policy, and status of that particular policy which is applied to your PC.
Check this video that also covers how to check which Group Policies are applied to your Windows 10 PC:
You should also try How To Disable Read, Write Access of Removable Storage devices in Windows 10 and How To Set Total Number of Failed Login Attempts In Windows 10.
The Verdict:
These are two very simple methods using which you can check which group policies are applied to your Windows 10 PC and/or current user. Instead of manually finding which group policies are applied using Local Group Policy window, these two methods are much better. I find method 1 easier and better than method 2 because Resultant Set of Policy window has the interface like that of Group Policy window and finding the applied policies is quite easy in this method.