In this simple tutorial, you will learn how to hide Images, Videos and other files from your Android Gallery apps and other media apps WITHOUT using any dedicated app. The method is extremely simple to follow and requires minimal effort. This can be extremely helpful if you are handing your Android device to someone and want to protect your privacy. The only thing you require for this tutorial is any File Manager app for Android which allows you to create Text files and see hidden files and folders.
Do remember that this method is NOT protected by any means though and anyone with this knowledge can see or unhide the hidden files the same way that you hid them, that is, if you don’t follow any other security measures.
How to Hide Files and Folders in Android?
No, this isn’t complicated at all and I wouldn’t talk of any geeky mumbo-jumbo here and the whole method in itself is pretty easy to follow.
To hide any folder in Android, you first need to open your File manager and get to the folder. Once you see the Folder you want to Hide, you just need to Rename it. Different File Managers have different ways of revealing the option to Rename a file or folder — so this depends on the file manager that you are using. You just have to change the name of the file or folder to “.original_name”. Yep, to make it more clear, you just need to add a . (dot) BEFORE the name of the file or folder, and save it. That’s it! You will now see that the folder will now be shown in a faded accent as shown in the third screenshot below. You now might need to force stop various media apps that might have access to that folder or just restart your device once, and that file will be practically hidden from the Android OS!
In the screenshots above, I have followed the procedure with ES File Explorer, but you can use any other File Manager that you prefer as long as it has the ability to create files, rename folders, and show hidden files. Of course, do remember to disable the option to see Show Hidden files in your File Explorer, so that such files and folders are not visible by the File manager app as well.
How to Hide Images and Videos from Gallery or Make the Android Media Scanner Ignore Specific Media Files?
This is different from Hiding Folders. You can bypass the Android Media Scanners WITHOUT hiding the folders too! This will keep the folders ‘VISIBLE’ for file managers or other such apps, but will HIDE THE IMAGES or VIDEOS FROM GALLERY AND OTHER MEDIA APPS ONLY.
To achieve this, all you need to do is, go to the folder that you need to exclude from the Media Scanners and just create a new file by the name ” .nomedia “. Another way could be renaming any of the existing images or videos in that folder to “.nomedia”.
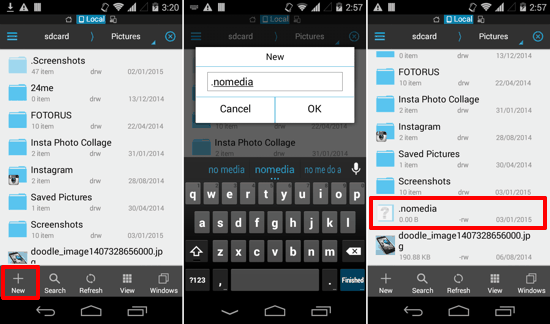
You can see that I tapped on the ‘+’ icon to create a new file, and named it as “.nomedia”. The created file was itself faded out — signifying that the file is hidden, and will exclude the folder from media scans. Do note that the folder won’t be hidden, but will only be EXCLUDED from Gallery and other media apps by this method.
How/Why does this Mechanism work?
Whenever Android sees that a folder has a nomedia file in it, it just assumes that the folder doesn’t have any media contained in it. This is a normal behaviour of the Android Operating System. It does NOT matter what version of Android you are running, this WILL work. The only condition that it won’t work in, is when an app knowingly accesses those files. BUT, Android has a unified Media Scanner which is used even by (most) third-party Media players or Gallery apps, so they won’t exactly be able to find those hidden files. Media apps with a built-in File Manager might be able to access those hidden files, but even they HAVE TO segregate hidden files from others. That’s just how Android is supposed to work.
The main reason for this implementation is the fact that many Android apps and games have to store a lot of data on your storage. This data (and the folders created thereby) can populate your music player and gallery with sound files, images and videos easily since some of them may well be in a format supported by your media player. The above explained implementation helps the Media Scanner in identifying those folders which have the “.nomedia” file, or are hidden because of irrelevant content. Thus, all the images, icons, sounds and videos in those folders are excluded. Now you know why that trailer video which plays in the beginning of that racing game isn’t shown in your video player!
You will also need to secure your device or the specific file manager apps if you really want to protect your privacy. Just go ahead and check out this app locker for Android. And, if you have any queries, you can always drop them in the comments section below.

