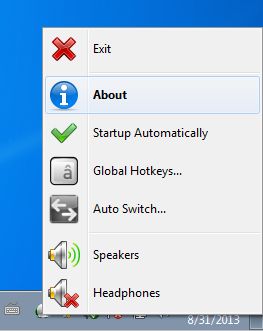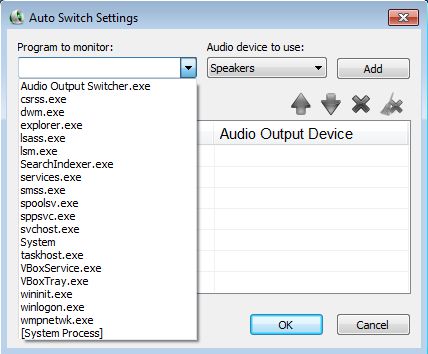Audio Output Switcher is a free audio out switcher which you can use in order to easily switch between audio out devices. This is useful for example when you want to quickly switch between audio devices which you have connected to your computer, if you have several sound cards connected to your computer or for switching between headphones/speakers for example. With Audio Output Switcher you can easily switch between them from the system tray.
After starting Audio Output Switcher, you will only see its icon inside the system tray. Right click on the system tray icon opens up a menu from where you can easily switch between available audio out ports (those would be the Speakers and Headphones options). From the right click menu you can also access additional settings of Audio Output Switcher where settings like the automatic audio output switcher can be set.
Automatic audio out switcher feature will monitor programs that you set and automatically change the output device that’s used by the system when a certain program is running. Lets say for example that you would like audio player like Winamp to use one audio out device, and when an additional media player like VLC is launched that a different audio out device (sound card) is used, you can set something like that up with Audio Output Switcher.
Key features of Audio Output Switcher are:
- Free and simple to setup: change audio out device on the fly
- Works from inside the system tray: easily switch audio out in a click
- Allows you to switch between sound cards and audio out (mic/speakers)
- Keyboard hotkeys: supports keyboard audio out switching, customizable
- Auto switcher: automatically switches audio out based on program name
- Works with Windows: all versions of Windows are supported
Switching between audio devices can be done fairly easy with Windows’s own system tray audio icon, but it does require you to go through a few extra steps and of course, there’s no auto switcher that you can use. Here’s a few pointers to help you get started with Audio Output Switcher.
How to change audio out device with Audio Output Switcher: free audio out switcher
Like we already mentioned a while back, there’s two ways how you can go about switching between audio out devices. First you can right click on the system tray icon and from there simply click on either speakers or headphones, depending on what you want to use.
Second method is the auto audio out switcher, whose settings you can access by right clicking on the system tray icon and selecting Auto Switch. Using the “Program to monitor” drop down list you can select an executable and then on the right audio device that you want that executable to use. After you click on Add, the auto switch rule will be added to the list down below. When you click Start in the bottom left corner, Audio Output Switcher will start monitoring for the selected executable and when it appears, audio out device is gonna be changed.
Conclusion
Audio Output Switcher is very easy to use and setup. When you want to switch between audio out devices, the only thing that you need to do is click on the system tray icon.