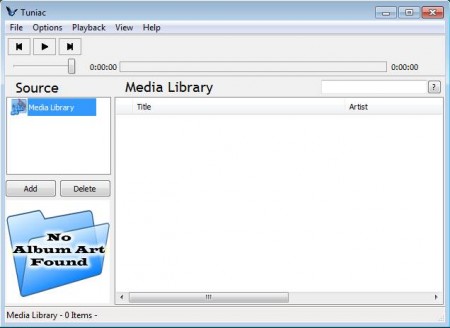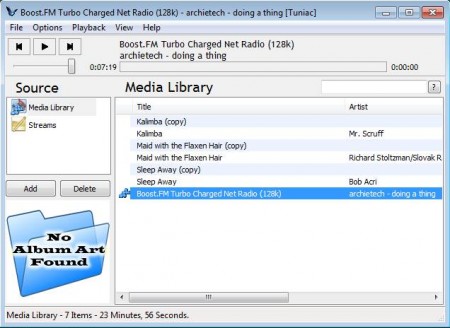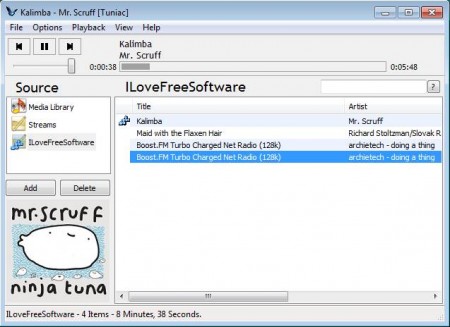Tuniac is a free media player and media manger for Windows which looks similar to iTunes. It supports a large number of audio formats, naturally all the common ones like MP3, WMA, and FLAC are available. You can also import streams, which means that apart from opening, managing, and listening to your music library, your favorite online radio stations will also work with the help of Tunaic.
This free media player’s interface can be seen in the image above. This is what waits for you after you install and run this free media player for the first time. At the top you can see basic audio controls, while down below on the right, music playlist or radio streams that you import are gonna be displayed. Left sidebar is divided in two parts. Top one is reserved for sources, where you can add your music directories or online radio streams, while down below album art will be shown.
Key Features this Free Media Player:
- Small, fast, and lightweight alternative to iTunes.
- Good format support, support formats like FLAC, MP3, AAC, MP4, OGG, AC3, ALAC, WV, MIDI.
- Support for online radio streaming, listen to your favorite radio.
- Displays album art – shows album art from the folder only.
- Arrange your music into playlists, you can add, delete, group your music collection.
Even though Tunaic is very similar to iTunes, at least when it comes to appearance as you can see from the image above, but when it comes to functionality, things aren’t the same. There’s no syncing with Apple devices like iPod, if you were hoping for that, but for listening music Tuniac is more than enough.
How to Manage and Listen to Music and Online Radio with Tuniac?
Importing music to the Tuniac media library can be done in two different ways. You can either open each file individually or import entire folders at once. Playlists unfortunately cannot be opened, which is small drawback, but nothing to drastic. To import songs, click on Import and then select either Files or Directory.
Do the same thing if you want to add online radio streams. In both cases a classic Open file or Add stream window will pop-up where you need to select either the directory or copy paste the online stream that you want to listen. Medial library will populate, like it did in our case as shown in the image above.
To create a playlist of your own, click on the Add button in the left sidebar. New playlist will be added to the list, right-click on it to rename it, and if you want to add song to it, open up the Media library and simply drag and drop the songs that you want to see there. If you have a lot of songs you can use the search tool in the top right part of the window to find the ones you want faster. Double click on the song or radio stream to play it.
Conclusion
Tuniac is a very feature rich media player, very similar to iTunes, and the good part is that it costs very less on your system resources. It’s very fast and lightweight, try it yourself and see how it works. You may also try Danjukebox, Mcool, and Boom Player reviewed by us.