The good ol’ Start Menu has always been one of the hallmark features of the Windows line of Operating Systems. And with the new Windows 10, the Start Menu is better than ever. It’s gorgeous looking, bursting at the seams with features, and is super customizable. However, not all of those are visible immediately when you take a look at it.
But not to worry, as that’s exactly what this article is all about. Excited? Well then get ready, as we run down the listing of 10 exciting features of the Windows 10 Start Menu.

1. Live Tiles
Modern (or Universal) apps are a central component of the entire Windows 10 user experience. And we can’t really talk about modern apps without discussing live tiles, which provide all sorts of real-time updated information, at a mere glance. Guess what? Windows 10 lets you have fun with all those live tiles, straight from the revamped Start Menu. It’s not only convenient, but looks awesome as well.
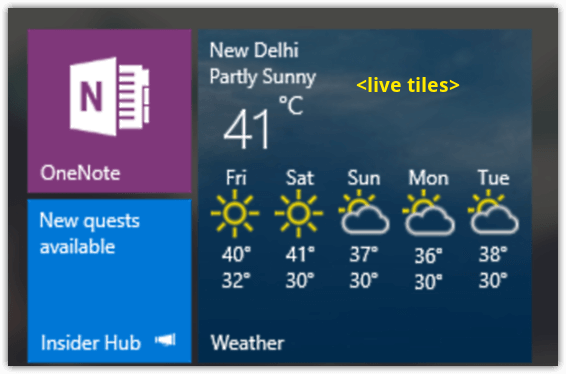
2. Flexible Resizing Options
There’s nothing wrong with the way the Windows 10 Start Menu is laid out by default. But even after that, there might be some users who want it to be a little wider, or maybe a little less tall. Thanks to Windows 10, you can easily resize the Start Menu as you see fit. All you have to do is drag the top right corner of the Start Menu via the mouse cursor, and see the magic. What’s more, the live tile groups dynamically move with respect to each other, as you go about resizing the Start Menu. To find out more about resizing Start Menu in Windows 10, and some other cool stuff, check out this article.
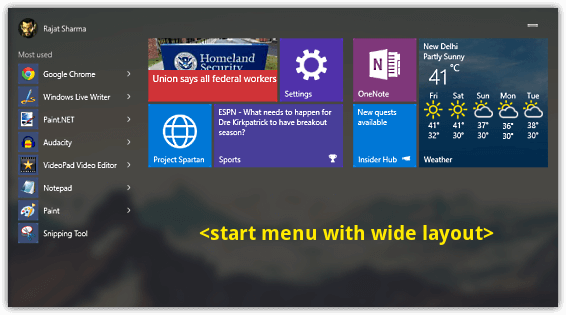
3. App & Content Suggestions
Ever since its introduction, the Start Menu has been probably the most frequently accessed Windows feature. And the supercharged Windows 10 Start Menu ensures that you keep coming back to it, even more. That’s because Windows 10 can automatically show new apps and content suggestions, directly in the Start Menu. Exciting, isn’t it? And if you don’t want these recommendations, you can simply disable them, as explained here.
4. Recently Opened Programs
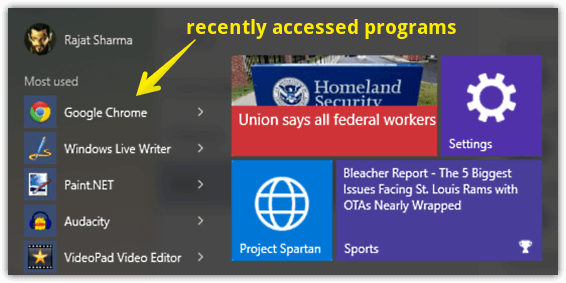
During our day to day computer usage, we normally work with numerous different applications, opening (and closing) programs left and right. And this can (and often does) get quite time consuming, and even annoying, especially if you have to use an application that you’ve just closed. Not anymore, as the Start Menu in Windows 10 can keep track of all your recently accessed programs, so that you can access them quickly. It’s actually pretty convenient, but if you’d rather have this functionality disabled, this article is your friend.
5. Custom Live Tile Groups
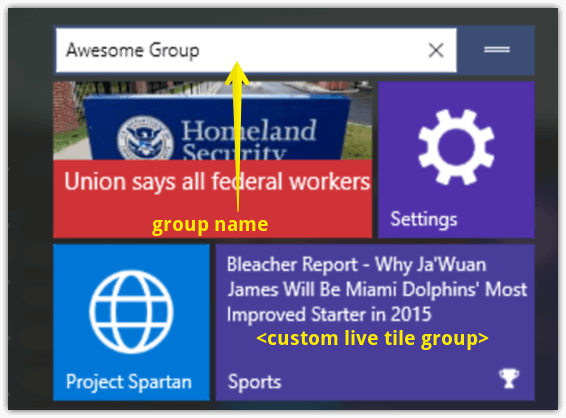
The real-time updating live tiles give the Windows 10 Start Menu a distinct visual appearance. But having a large number of these can lead to things quickly getting out of hand. However, you don’t have to worry about that, as you can easily arrange these live tiles into groups, for better organization. Moreover, you can give custom descriptive names (e.g. games, productivity) to live tile groups too. Cool, isn’t it?
6. Pin (Just About) Anything
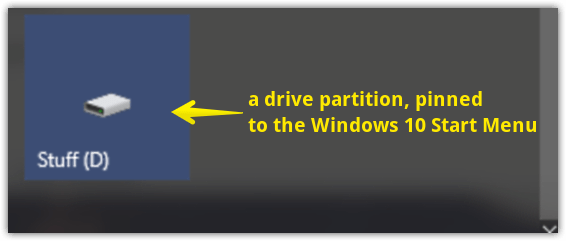
One of the core functions of the Start Menu has always been to enable users access their favorite programs and files quickly. And the powerhouse Windows 10 Start Menu expands on this even further, by letting you pin just about anything to it, for one click access. From modern apps to desktop applications, and from folders to drive partitions, you can pin whatever you want to the Start Menu in Windows 10.
7. Recently Installed Apps
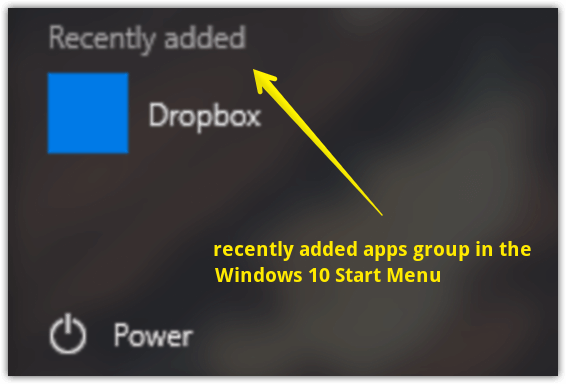
With the plethora of universal apps and games available in the Windows Store, it’s very much possible to get tempted to hit the Install button on every third app that you come across. And the more apps you install, the more difficult it can be to find them amongst the listing of Start Menu programs. Probably this is the reason that the Windows 10 Start Menu includes a handy Recently added apps group, which lets you find all the newly installed apps in a jiffy, under a single place. Prefer digging through the list of applications instead? No problem, use the steps mentioned in this write-up to disable this feature.
8. Semantic Zoom
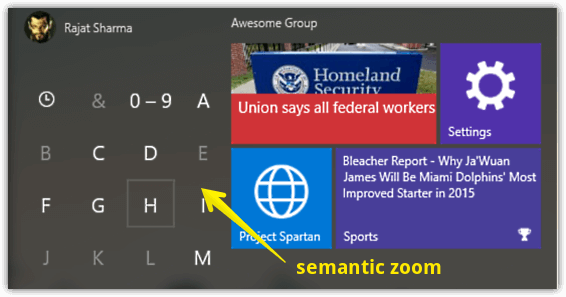
Nearly all of the applications (both modern apps and traditional desktop programs) that you install, typically create their entries in the Start Menu. And as the number of installed programs grows, this list can get pretty damn long. Now, the Start Menu displays the installed programs’ entries alphabetically, which is pretty good. Still, having to scroll down a seemingly endless list of applications with names beginning with the alphabets A-V, just because the name of the program you want to access starts with W, just isn’t elegant.
And this is where the brilliant Semantic Zoom goodness comes into play. To use it, simply click on any header alphabet in the program listing, and you’ll be presented with a grid of alphabets, numbers, and special symbols. Click the first alphabet with which the name of the app/program that you’re trying to access begins, the Start Menu will instantly jump to only the programs with that letter as the first alphabet. You can now quickly launch the program that you want. No more unwanted scrolling!
9. Full Screen Start Menu
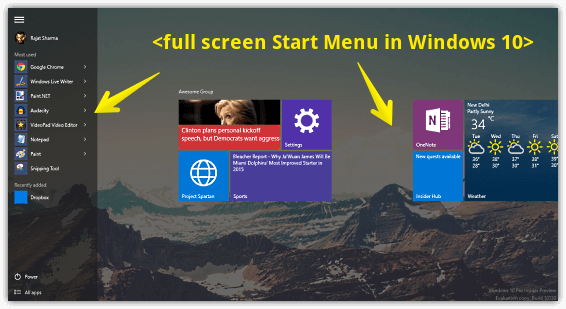
Windows 10 has no dearth of groundbreaking features, but Continuum is probably the most impressive of the lot. Thanks to Continuum, the Windows 10 UI can dynamically adjust itself, based on the device it’s used with. So if you’re using a touch-input enabled computer, you can have the Windows 10 Start Menu go into a stunning looking full screen mode. And the real exciting part is that you can use it, even on a regular computer. Check out this article, explaining how to get this done.
10. Extensive Customizability
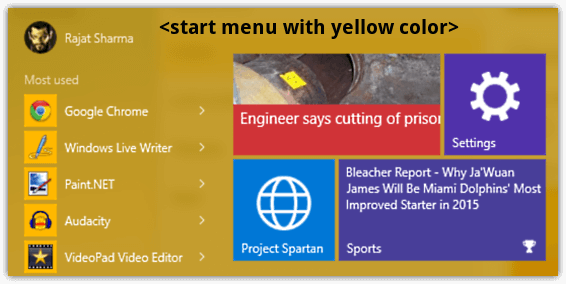
One of the best things about the Windows line of Operating Systems, has always been the extent to which you can customize the OS, according to your preferences. And the fresh kid on the block, Windows 10 is no different. You can tweak a lot of things in Windows 10, including of course, the already great looking Start Menu. That’s right. You can choose to have the Windows 10 Start Menu displayed in a variety of hues, and this article explains all you need to do it. Not only that, the Start Menu also features an awesome looking transparent effect. However, if you find that a bit too flashy, you can easily disable transparency in the Windows 10 Start Menu.
Closing Thoughts
The Start Menu has always been an extremely useful core feature of the Windows series of Operating Systems, and as discussed above, the Windows 10 Start Menu is every bit of the awesomeness as you’d expect it to be. Check out these features yourselves, and let me know if you find some more, in the comments section down below.