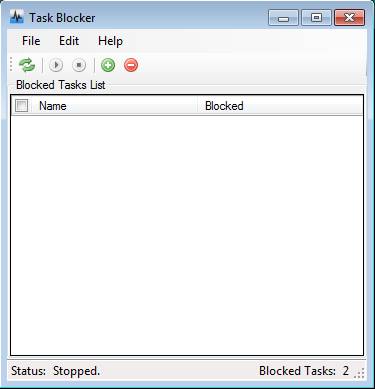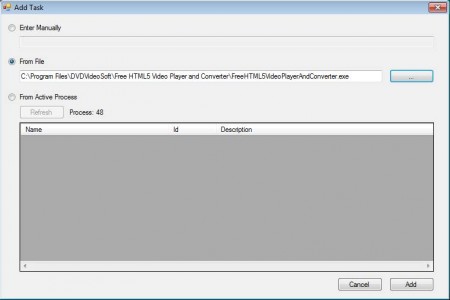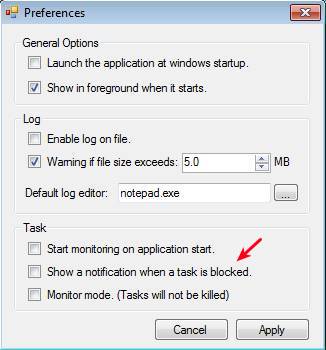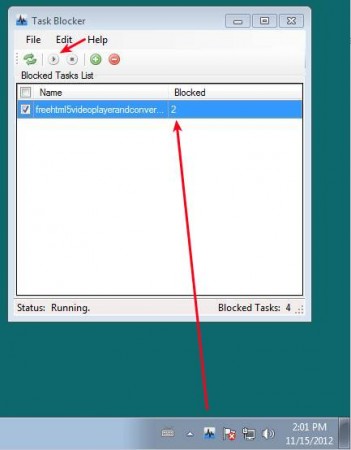Task Blocker is a free administration tool for Windows which you can use to easily block applications, processes, and tasks from running. It’s gonna work in the system tray and monitor all the processes and applications which are started by the user. In case that the program, process or task that’s on the list of the ones that have to be blocked is accessed, Task Blocker will prevent its execution and not allow it to run.
You may also read our featured post on free task manager programs for Windows.
This free applications blocker for Windows is a very small application, and it’s portable. To use it, you don’t have to go through installation. Simple click on the application icon will start it, and you’re gonna see what can be seen in the image above. Better part of the interface is taken up by the empty white area down below where tasks that you want blocked are gonna go, while at the top we have a simple and to the point menu.
Key Features of Task Blocker to Block Applications:
- Free and simple to use task and process blocker.
- Block and prevent execution of several applications at once.
- Portable, no need for installation, can be used from a USB drive.
- Minimizes to system tray and works from there itself.
Task Blocker comes in handy in a number of different situations. If for example you are trying to prevent your child from running games, or from using the internet, Task Blocker can do just that. Here’s how you can block applications and process with Task Blocker.
Blocking Tasks and Programs with Task Blocker
First thing that you need to do is to select the applications that you want blocked. There are several ways of how you can do this, either by entering their names manually, selecting an executable file on your computer or by selecting one from currently running processes.
When the processes or programs that you want blocked by Task Blocker are loaded, click Add to actually load them into the task list on the main window. Now you might want to open settings by selecting Edit >> Settings. One of the things you should change would be the Show a notification when a task is blocked option.
That option will make sure that there’s no pop-up each time that an application is blocked. If you don’t want the person using the computer to know that you are blocking them, this will tip them off and they’ll figure out what’s going on.
This tool to block applications will only start working when you click on the Play button. After that you can minimize it to system tray and from there it will monitor what is being run. If “illegal” application is started, one that’s on the list, then you’re gonna see them blocked, it won’t work.
Conclusion
Task Blocker is a very useful application, which does its job very well. It’s lightweight and doesn’t take a lot of resources. If you need to block applications, tasks or programs on your Window system, then this is the application you need. Download and try it absolutely free.