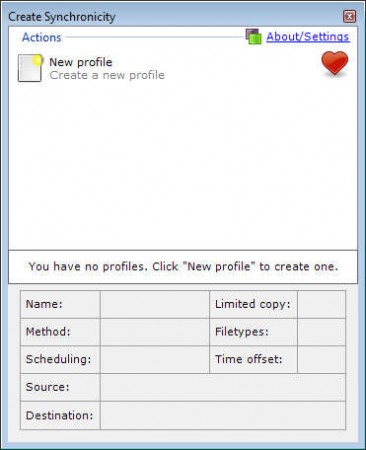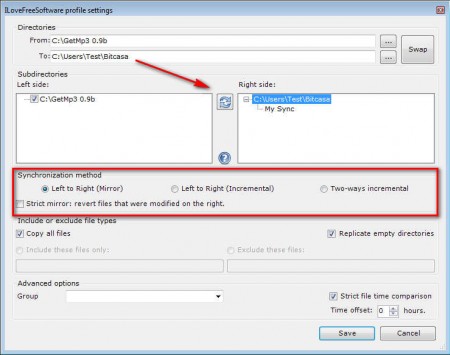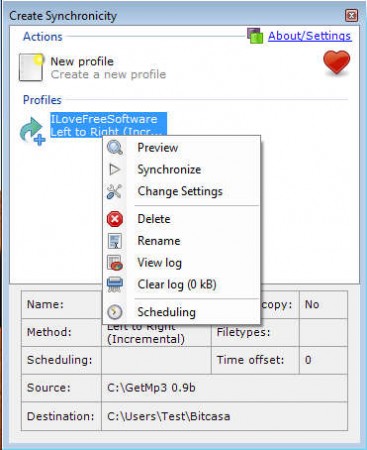Create Synchronicity is a very powerful yet lightweight file backup application which you can use in order to back up data and documents from your computer’s hard drive to your external drive, thumb drives or perhaps even network locations if you have a local network setup and if you’re using it. Create Synchronicity size is less than 200kb, which is pretty much unbelievable, especially when you open up the settings window for setting up a file backup job.
Backup jobs are called profiles in Create Synchronicity, and you can create them as much as you want, for as many locations that you want monitored. There are two ways of how you can use Create Synchronicity, you can either download the portable zip folder or an installer file. We’ve decided to use the portable version and everything went fine, we didn’t have any problem. Some of the more interesting features found in this free data backup software would be:
- Set up multiple backup jobs at once – for several locations
- Preview changes which are going to be applied before going through
- Backup scheduling to automate the backup process
- Three different backup types are available
Setting up a backup job is very easy with Create Synchronicity, a very useful feature that we’ve come across would be pop-ups which appear when you hover over an option giving you an explanation of how things are done. Even without, you shouldn’t have issues setting up your upload, but in case you do, here are a few pointers on how you can easily create your first backup job with Create Synchronicity.
Similar software: FileSync, DFIncBackup
How to create a backup with Create Synchronicity
Name the default profile that waits for you after opening up this free backup tool and once you do that, backup setup window will open up right away.
Open up the directories that you want to back up in the From and To fields that you can see on the image above, or down below in the Sub-directories portion of the window. Once you do that, and once you hit the Reload button which can be seen in between the left and right windows, the list of folders and subdirectories is going to be shown and thats it. Now you need to select what kind of upload you want.
Mirror – mimics all the changes from the main folder, even deletions
Incremental – only adds new files to the backup destination
Two-way incremental – copies changes from the backup to source also
When you’re finished, click Save and you should get back to the main window. Your profile should be listed, right click on it and you should see the selection to preview backup, actually do it or schedule.
Select the task that you want to do, and start backing up your files, documents and pictures very easily. Create Synchronicity is a very simple tool and it’s very lightweight. If you opt up for scheduled updates, it’s not going to slow your system down by much. Try it out and see for yourself.