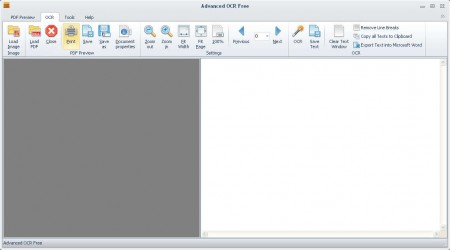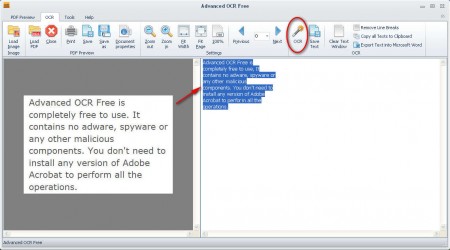Advanced OCR Free is as the name of the application suggests a free optical recognition software which can be used to extract text from images and scanned PDF documents, which can cause a lot of problems to those who want editable text for whatever reason. A lot of people are not aware of this, but a lot of PDF text documents are actually images, scanned images, which makes conversion to text very impossible, not unless you have OCR software.
The default interface of Advanced OCR Free is very modern, and easy to understand. On the left side images or PDF documents with images will be displayed prior to conversion, and on the right is where the extracted text will be shown. Top toolbar is very rich with options, and there shouldn’t be any problems with understanding of how the program works, but for those who aren’t sure how to extract text from images, here’s a few tips.
Similar software: gtext Free, 5 Free OCR Tools, Free Online OCR.
Free OCR software with Advanced OCR Free
Well the first step is to open up the files from where you want to extract the text from into the program. Supported file types list is rather long, like we mentioned images and PDF files are supported, here’s a short list of supported extensions from which text can be converted.
- JPEG/JPG
- GIF
- TIF
- BMP
- PNG
- PCX
- AVI
- MPG
and a lot more. As you can see all the popular image file types are supported, and not only that, but as you can see it’s even possible to extract text from videos, which is very interesting. Upon opening the file, it will be shown in the left side of the screen:
From all the different options on the top toolbar you really just need two. The Load Image or PDF document ones, and once that the image is loaded, you need to click on the OCR button which is located on the far right corner of the program screen. After the image or the PDF document with images is loaded, it will appear on the left. If it’s an image, it will just be displayed there, and if you have a PDF document you’ll be able to flip through it and convert page per page.
Once that you have found what you want converted, click on OCR and text will be extracted from images or PDF files that you’ve loaded into the text field on the right, like you can see on the image above.
Conclusions
Success rate of the conversion depends on the condition in which the text on the images is. If it’s small and not very to clear, then there are good chances that extraction will not be perfect like the one on the image above, and you’ll have to make corrections. From everything else, Advanced OCR Free will extract text with ease, and if you are short on cash, make sure to give this free optical recognition software a try, you won’t regret it for sure, because it costs you nothing but time to try, very little time, since it’s very easy to use and understand. Free download.