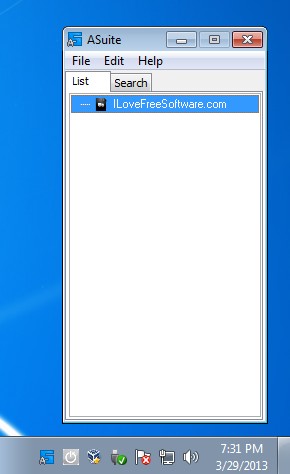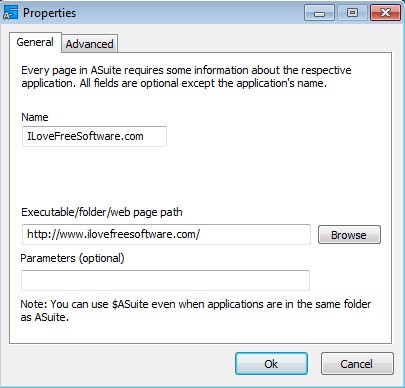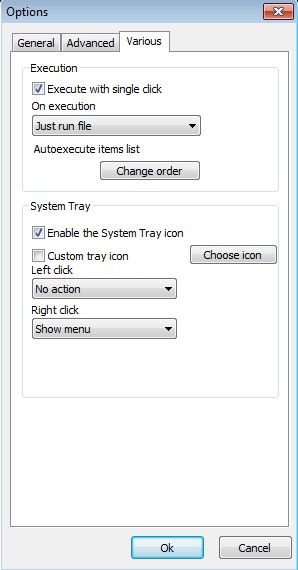ASuite is a free portable application launcher for Windows. It runs without installation, and after running it a small window will show up where launchers can be setup. You also get a system tray icon, where the aforementioned window will get minimized when it’s no longer needed. Both application and website shortcuts can be added to the list of launchers, so you can open up both programs and websites with this free launcher.
Application list will initially of course be empty. The other tab next to the list tab, in the top left corner of the screen, will open up a search tool. This is for all those who add a lot of launchers to the list, when scrolling through them would take a long time. System tray icon won’t do anything when you left click on it, but this can be changed in the settings of this free application launcher. Right click opens up a menu where you can access settings, and frequently used applications, among other things.
Similar software: EnsoLauncher, Launchy, FARR.
Key features of ASuite: free application launcher for Windows are:
- Portable – launcher works right away after clicking on the executable
- Grouping – group launchers with the help of folders and categories
- Search tool – for quickly finding launchers you need to run
- Highly customizable – change launcher click behavior, icons, names, etc.
- List exports and imports – launcher lists can be exported and saved
- System tray icon – minimizes to the system tray when not needed
- Works with both application and website shortcuts
Keeping all the shortcuts of all the applications that you access on the desktop could lead to a lot of clutter. Those who have a lot of programs and a lot of shortcuts installed know this very well. Application launchers help you organize everything inside them, so that your desktop can be clutter free. Here’s a few pointers to help you get started.
How to organize and run applications with ASuite: free portable application launcher for Windows
Right click anywhere on the empty list of applications and select either Add Category, Software or Folder depending on what you want to create. Categories and Folders are used for grouping similar launcher types, for example multimedia tools.
Selecting Add Software allows you to create a new launcher. Even though it says software, you can add website locations, they’re gonna open up in the default web browser that you use.
Settings can be accessed by right clicking on the system tray icon and selecting settings. There you can change pretty much anything, activate single click launcher activation, change the system tray icon click behavior and so on. Once that you have all the launchers for all the applications added to the list, and you’ve gone over the settings, simply open up the launcher list from the system tray icon and run the applications that you need.
Conclusion
ASuite works great, launchers are easily created, grouping and the search tool allow you to find what you need very easily. Give it a try and see how it goes, it’s portable so you don’t have to bother yourself with installation.