This tutorial describes how to scale all UI elements by a custom value in Windows 10. Accessibility features are extremely important for the success (or otherwise) of just about anything, and software applications, especially Operating Systems are no different. That’s because all the unique and radical innovations crammed into an OS don’t really mean a lot if the user has to jump through a bunch of hoops to get to them.
Fortunately, the Windows line of Operating Systems has always included some accessibility features. The same is true for the latest and greatest Windows 10 as well, which includes a host of productivity and accessibility enhancements. In one of my recent articles, I explained how you can increase the size of UI elements in Windows 10. But this option only magnifies the size by a fixed value, which may not be what you’re looking for. Quite an annoyance, right?
Far from it, my friends, as Windows 10 lets you select a custom scaling level for all the UI elements. Sounds interesting? Head over to the other side of the break to find out how to scale all UI elements by a custom value in Windows 10.
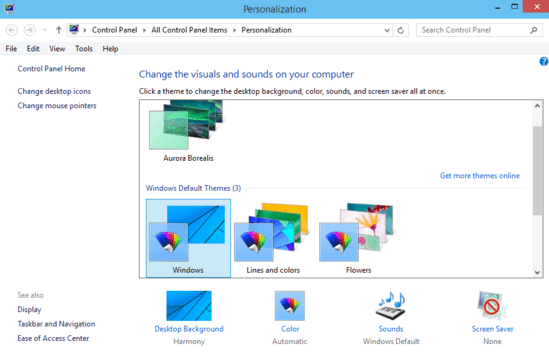
How To Scale All UI Elements By A Custom Value In Windows 10?
The following stepwise tutorial details how to specify a custom scaling value for all UI elements in Windows 10. Read on fellas:
Step 1: Find a blank space on the desktop and right click on it. Select Personalize from the context menu.
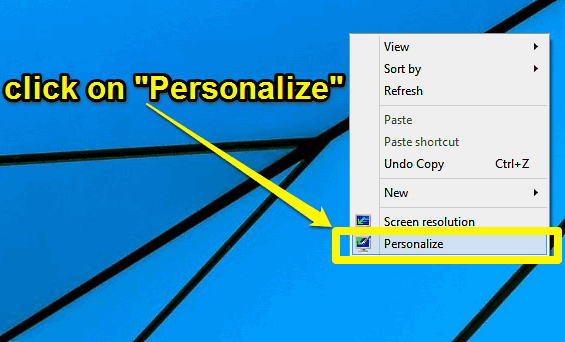
Step 2: The Personalization section lets you tweak themes, sound schemes, and stuff like that. Hit on Display nestled under the See Also section at the bottom left corner.
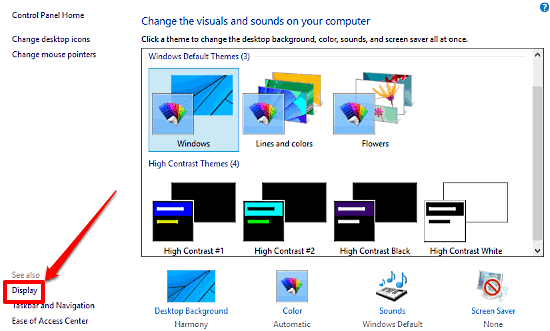
Step 3: On the next screen, click the checkbox against the Let me choose one scaling level for all my displays option. As you do that, some options will come up on the top. Click on custom sizing options, and yet another window will pop-up. Here, you can choose a custom scaling level, ranging from 100% to 500% of the original size. Select the scaling level, click OK, followed by Apply. Here’s a screenshot:
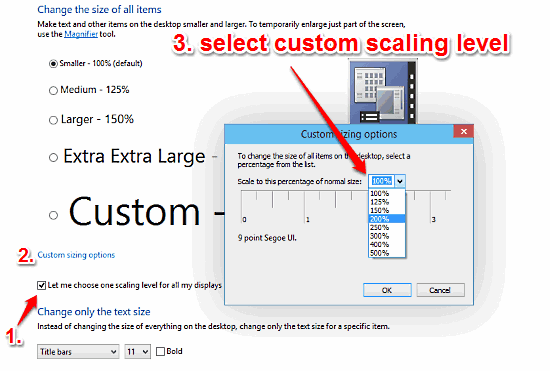
That’s it. You’ll be prompted to sign out of the account and sign in again. Do that, and you should see the UI elements scaled according to the selected value. Pretty rad, don’t you think?
Related: Change The Size Of Textual UI Elements In Windows 10
Wrap Up
System-wide custom scaling capability is quite a useful feature of Windows 10. It can make quite a difference to the overall user experience, especially on larger displays. Take it for a spin, and let me know what you think in the comments below.