Today’s web browsers are incredibly capable and have a whole lot of features and enhancements. And that makes sense, as they are designed for the equally modern (and getting better with each day) web. The most widely used browser out there, Google Chrome is a perfect example of a modern day browser. It packs in a plethora of unique goodies such as extension support, tight integration with Google’s services (notably the real-time synchronization of browser settings, bookmarks etc. to Google account), themes etc., to make for a productive overall browsing experience. And it goes without saying, it has all the “regular” browser functionalities as well.
One such feature of Google Chrome lets you selectively manage website cookies. This ensures that you’re in total control of the stuff websites store on your computer. You can enable/disable cookies either completely or on a selective basis. You can even remove the cookies that are already stored by websites on the computer. Sounds like something you can use? Let’s find out how you can see, delete cookies of a website in Google Chrome.
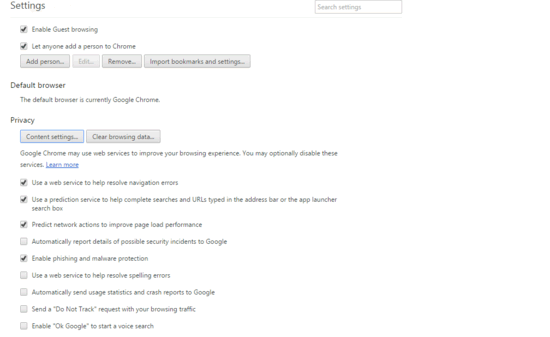
How To See, Delete Cookies Of A Website In Google Chrome?
In the simplest of terms, a web “cookie” is a tiny file that a website stores on your computer when you visit it for the first time. For the most part, cookies are harmless, and even necessary, for a faster browsing experience. However, if you find that worrisome from the privacy perspective, you can choose to remove the stored cookies and other data either completely or on a per website basis. That being said, here’s how to get this done, courtesy of an illustrative walkthrough:
Step 1: Access Google Chrome settings via the hamburger menu. Now scroll down and click Show advanced settings. Under the Privacy sub-section, click on Content settings.
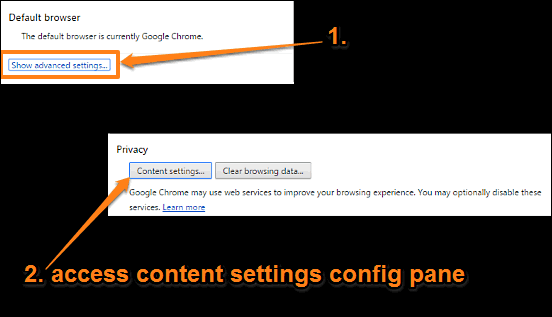
Step 2: A configuration pane will now come up. Now, direct your attention to the Cookies section. Here, you can choose from three settings: Allow local data to be set (all websites are allowed to store cookies), Keep local data only until you quit your browser (cookies are cleared on closing the browser), and Block sites from setting any data (prevent all websites to store cookies and other data on the browser). Simply select the option as per your convenience. You can also block third party cookies. If you’d like to selectively allow/disallow cookies from websites, you can use the Manage exceptions button to do so. To view the websites that have saved cookies (and remove them, if needed), you can use the All cookies and site data button. Check out the screenshot below:
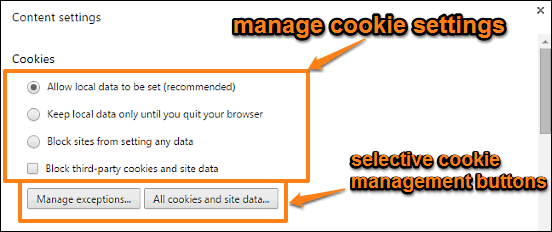
Also, See: View Frame Rate Of A Webpage In Google Chrome
Wrap Up
Locally stored cookies are important for a faster and better browsing experience. And while stored cookies are perfectly harmless, some might find them problematic from the security perspective. But as you now know, you can easily manage/delete cookies, either completely or selectively in Google Chrome. Take it for a spin, and let me know your thoughts in the comments below.