BrowserBoxPro is a popular remote browser in browser which now has been open sourced. You can use it for free as an individual and for non-commercial use. You can set it up on any low-end server and then browser internet from remote location as if you are living there.
BrowserBoxPro is a creates a virtual browser that you can run in your own browser on specify URL and then browser internet. You can use it to do a lot of things. The installation is very straightforward that I will mention later in this post. If you need a free remote browser instead of a VPN then you can use it.
For some reason, if you want to run it locally then you can do that as well. There are just few commands, and it comes with tab system as well. You can open as many tabs as possible you want and browse multiple websites with it anytime. You can select text from the webpages and save the images on the server or client PC.
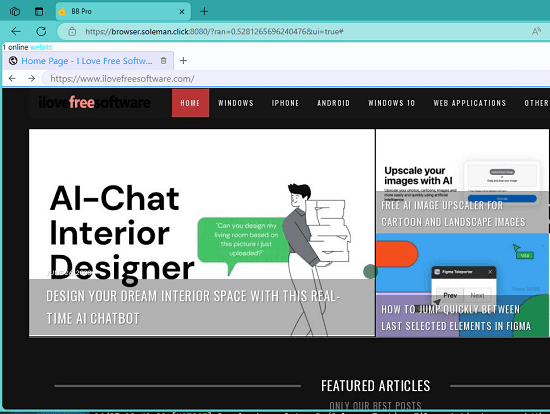
Installing BrowserBoxPro for Personal Use:
If you are an individual who wants to try this remote browser, then you can do that easily. You only need a VPS and a little bit knowledge of Linux terminal. So, you can get a small droplet from DigitalOcean or a EC2 instance from AWS.
Log into your VPS and then run these commands one after the other to update the system and install the essential utilities.
apt update && apt -y upgrade
apt install curl git wget
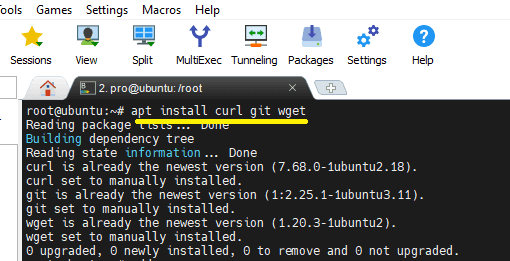
It is recommended to create a new user to use BB Pro browser. So, to create a new user, setting the preferences, and log in, you run these following series of commands one after another. In the user create commands, you will have to open visudo file add one line manually.
adduser prousermod -L proaddgroup sudoersAdd this code in visudo file:
%sudoers ALL=(ALL) NOPASSWD:ALLusermod -G sudoers prosudo -u pro bash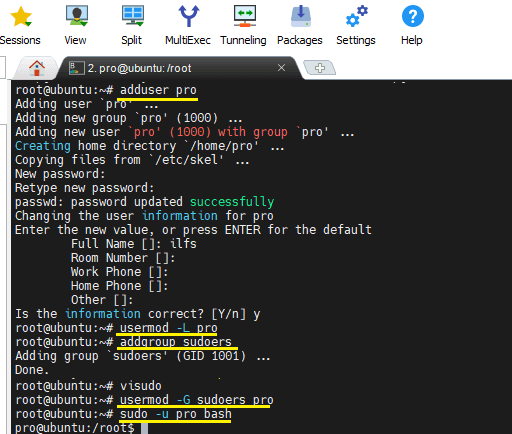
Now, you clone the GitHub repository of BrowserBoxPro and cd into it. Use the following commands to do that.
git clone https://github.com/dosyago/BrowserBoxPro && cd BrowserBoxPro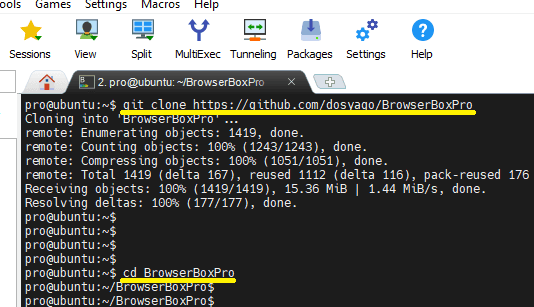
Start the installation process now. Run the installation script as follows.
./deploy-scripts/global_install.sh <domain_name>
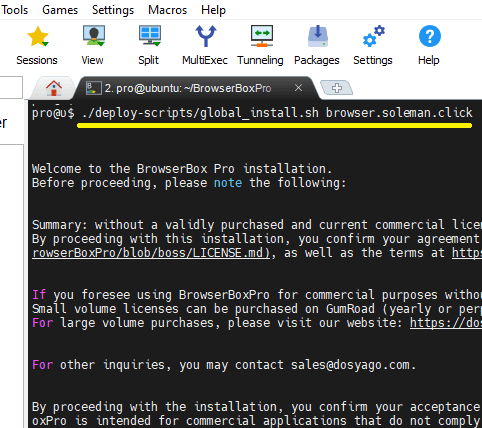
After the script has finished, you now need to set the port. Do it using the command and in this step, it will generate a login link that you have to copy and use that for logging into the browser.
setup_bbpro --port 8080
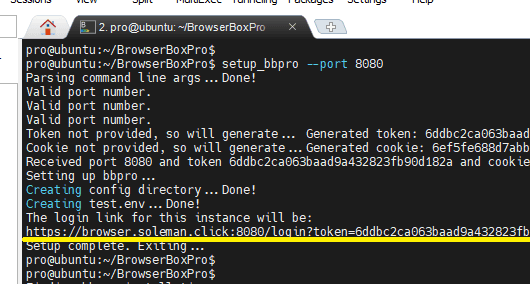
Finally start the BrowserBoxPro by running the following command. When you see the PM2 status output in the terminal and without any errors this is the signal, and you are now all ready to use BrowserBoxPro.
bbpro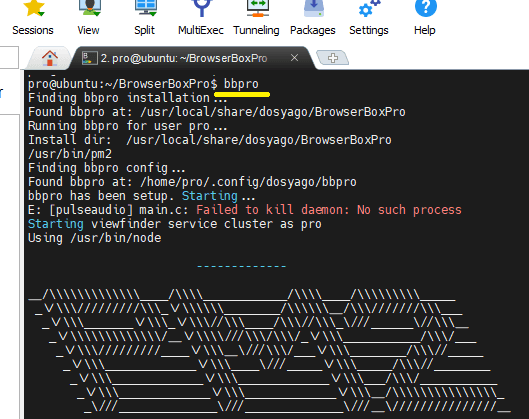
These installation steps of BrowserBoxPro can be exhausting so, you need to make sure that you follow the process exactly as mentioned here. And it is just one time process as after this, you will be able to quickly access the BrowserBoxPro in your browser.
Using BrowserBoxPro Remote Browser:
Just paste the login link that you have already copied in the address bar of your browser. You will reach the main UI of BrowserBoxPro. It looks like this, and you can open a new tab in it to start browsing. You now have a browser in browser!
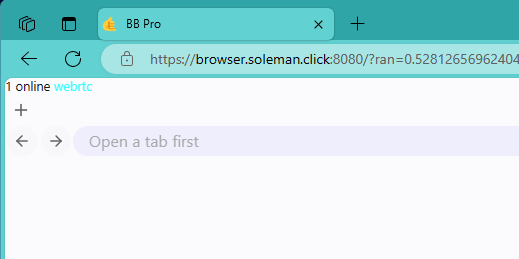
Now, in the address bar, you can type an URL and then start browsing websites. You can open multiple tabs and open multiple websites in them.
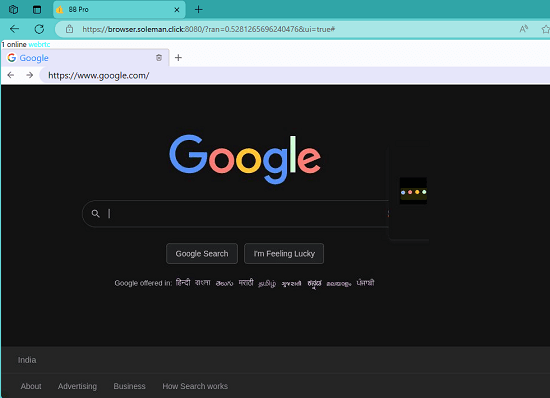
Copying text from the website easily. You are given a pointer here. So, just find the text you want to copy and then right click on it. From the context menu, select the copy option and then the text will be shown and copied to the clipboard.
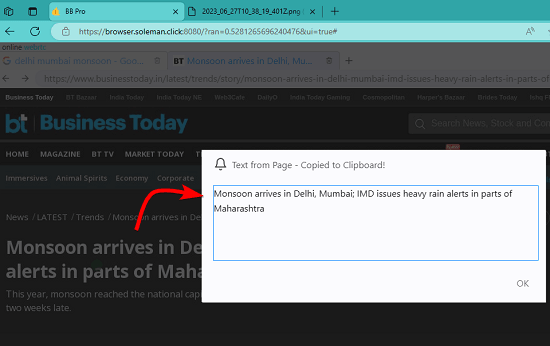
In the same way, you can save screenshots. Just browse the page and then right click to choose the screenshot option. When the screen capture is done, the image will start downloading automatically. You can take any number of screenshots and on any website.
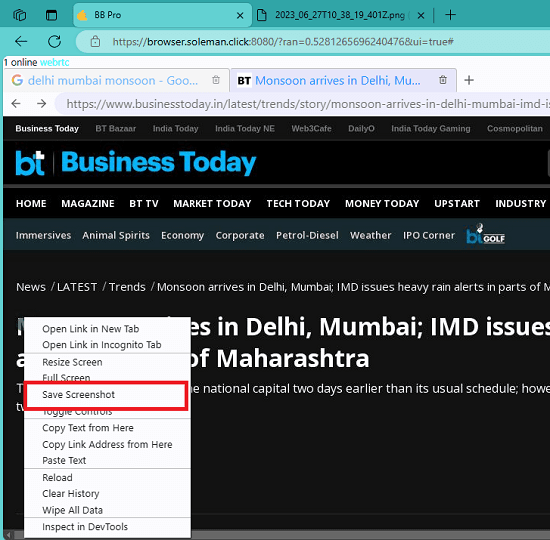
You can also download files. So, browser any websites and download files. The files will be saved on the server and unfortunately there is no way to get them from the UI. To get the downloaded files, you will either to SSH into the server or maybe use FTP/SFTP. In my case, the following paths saves the downloaded files.
/home/pro/.config/dosyago/bbpro/browser-downloads
In this way, you can now use this simple and powerful remote browser in browser. Just set it up on any server or VPS and browser internet from remote location. No need to use pesky tricks with VPN to mask your location on the internet. Browse websites and download files with full freedom.
Closing words:
If you are looking for a remote browser in browser software, then you are at the right place. BrowserBoxPro is one of the best options available to do it and is easy to install as well because there are just a bunch of simple Linux commands you have run. So, follow this post and then keep in mind that it is only free for non-commercial and individual use. Also, if you are a programmer then feel free to take part in its development by adding more features and contribute to other parts in its code base.