In this tutorial, you will be reading about how to annotate a PDF in Dropbox. Kami is a cloud-based free Chrome app. The web app plays a major role in annotating documents like PDFs with digital pen tools. This can be a great tool for students as it improves their interaction and engagement in the classroom.
Here, you just need to pick a PDF file from your Dropbox account. Then, you will be able to edit it in a way as you do with a pen or paper. Using Kami, you can highlight text and add comments. You get a perfect toolbar that includes Select Text, Markup, Comment, Text Box, Drawing, Shapes, and Eraser.
It becomes a handy tool for the students to understand the changes in the PDF. Kami also offers OCR tools and Split merge tools.
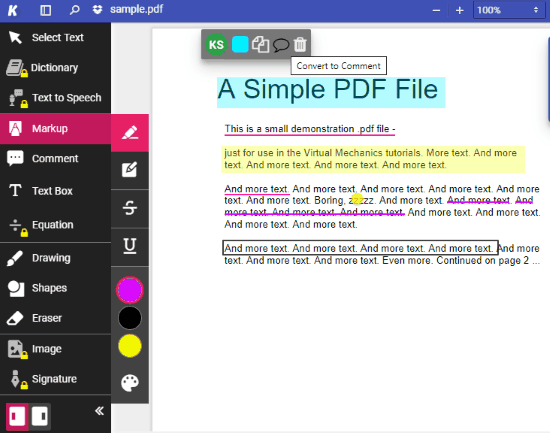
How to Annotate a PDF in Dropbox?
To annotate a PDF from Dropbox, firstly, you need to sign up or sign in to the Kami account. You can simply signup with your email id.
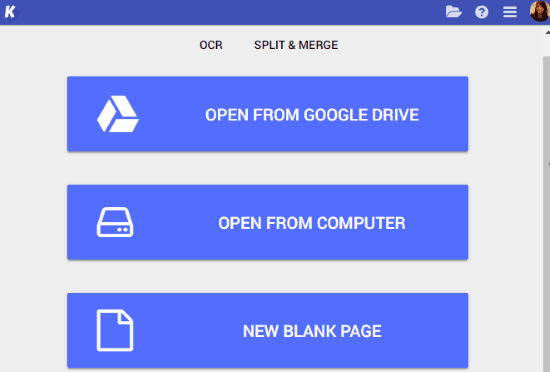
Once you’re signed in, the dashboard appears as I have shown above. Here, you get options to open your file from multiple paths. You can open a PDF from your Google Drive or Local storage, i.e, computer. By clicking on the New Blank Page, you can create a fresh file in different pages types like a blank page, lined page, grid page, and music sheet.

But here you’re supposed to open a PDF from your Dropbox account. To do that, you can click on the Folder icon on the top tight. Once you click on the icon, you get options to open files from My computer, Share files, Google Drive, and Dropbox.
You can click on the Dropbox in order to select a PDF from your Dropbox account. Once you open the PDF file, you will get flexible tools provided by Kami.
In the free plan, you are provided tools such as Select Text, Markup, Comment, Text Box, Drawing, Shapes, and Eraser. Though these tools are good enough to annotate a PDF in Dropbox. If you want to access more features like Dictionary, Text to Speech, Equation, Image, and Signature, you can upgrade to the paid plan.
It is quite easy to use these tools. You get text highlighter, box highlighter, Strikethrough, Underline in the Markup option. By choosing different colors, you can easily highlight the changes you have made in the PDF.
Once you’re done with the annotation, you can save the file to your computer. Besides that, you can keep the file save in your Drive account. Kami account also keeps your files saved in the recent documents.
If you find the toolbar annoying on the left, you can move it to the right. Then, you can easily make changes to your document.
In brief
Kami is a perfect tool to annotate documents with digital pen tools. You can easily annotate a PDF selected from your Dropbox account. The web app lets you add comments and other highlights in the file. It is quite useful and let your mates know what all changes have been made in the document with colorful annotation.
Try Kami.com.