Kami is a free cloud based Chrome app to edit PDF files. It also includes an OCR tool and a PDF split-merge tool. This application is really simple to use and very powerful. Users can upload unlimited numbers of PDF, Word, PowerPoint, Excel files. Apart from your computer, files stored in your Google Drive, DropBox and Box account can also be imported directly. These files can be shared with your friends too. The exceptional feature of Kami is its powerful OCR – it can convert an image based text PDF into a selectable text based PDF. Moreover, multiple PDF files can be rearranged, split and merged using Split and Merge feature. Kami is truly a remarkable tool that can run offline as well.
Kami has its fair share of limitations. This includes the unavailability of E-signatures and voice annotations in the free version. You’ll also be unable to add shapes and images. The most noticeable drawback is the advertisements. However they’re not annoying as much as they are on other ad-based tools. All of these can be unlocked after upgrading of Kami.
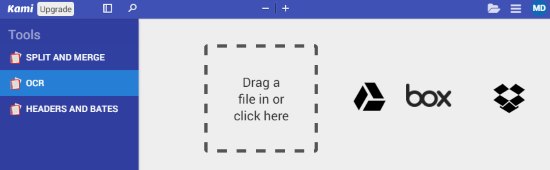
You can also check out a host of PDF editors here. If you’re knee deep into research, then make sure you check out this tutorial to look for a term in multiple PDF files without opening them. It’s an effective way to reduce search time.
So without further ado, let’s see what Kami offers its users.
How to Use Kami to View and Edit PDF and Office files
Once you download Kami, you will need to Sign Up to avail Kami’s services. Once you do, you can use it offline in the absence of an internet connection. However, you won’t be able to sync files or download them from Google Drive, Box or Drop Box. To upload a file, click on the ‘Open Folder’ icon at the top left where you can select a file on your computer, DropBox, Box, and Google Drive. You can simply drag and drop files onto the interface as well.
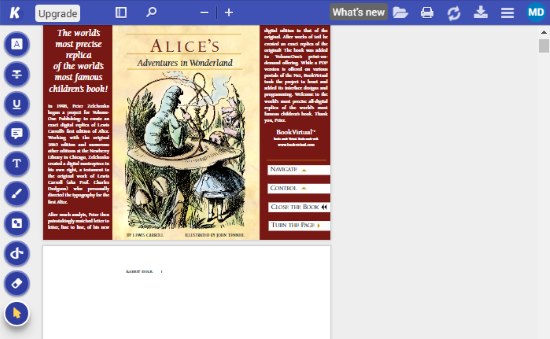
Tools will be loaded on the left hand side once you open a file. You can adjust the zoom from top of the interface. The editing tools include strikethrough tool, Highlight tool, underline tool, comment tool, etc. Users can also draw on the PDF with the drawing tool to exchange ideas. A panel is available on the left where thumbnails, outlines and annotation on each page can be reviewed.
Once the PDF has been edited, it can be shared via a shortened Google link (the file has to be uploaded first). The PDF can be exported with and without the annotations.
How to Convert a PDF into an Optically Recognizable PDF using Kami
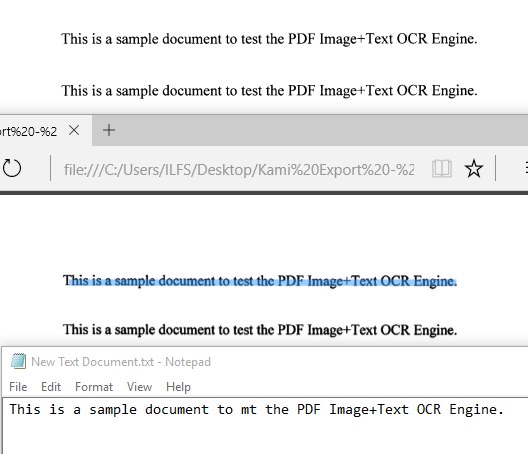
On the dashboard, select OCR and upload the file you want to convert. Click on Next and wait for the whole process to end. When the conversion is done, you can download and test the file. I found the conversion to be top notch and accurate. See the sample above.
How to Split and Merge Multiple PDF files on Kami
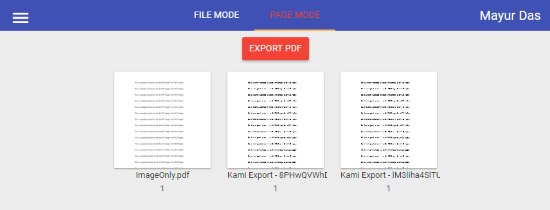
Click on Split and Merge on the dashboard’s left panel. Here you can drag and drop multiple files, rearrange them and export them as a brand new PDF. You can do so in two modes: File Mode and Page Mode. In Page Mode, users can selectively delete certain pages.
Final Words
Kami is an extremely useful and powerful tool. I was really surprised to see its accuracy in optically converting a PDF file. With all the above features taken into consideration, I award Kami with 5 stars.
Try Kami here.