Being the latest and greatest of its kind out there, Windows 10 is an utterly powerful Operating System. That being said, it’s also pretty stable as well, which means that generally, you don’t really have to worry about random crashes, data losses, and things like that. But even after that, the chances of some silly error creeping up and messing up the computer always remain. And there might be times when you need to access the restart your computer to fix these errors, before the OS itself boots up.
For those times, Windows 10 includes advanced startup options, which let you restart your PC in a pre-OS boot environment. These options can be used to access system restore, get to the command prompt, and even re-install the OS via installation media. Psyched? To find out how you can access advanced startup option in Windows 10.
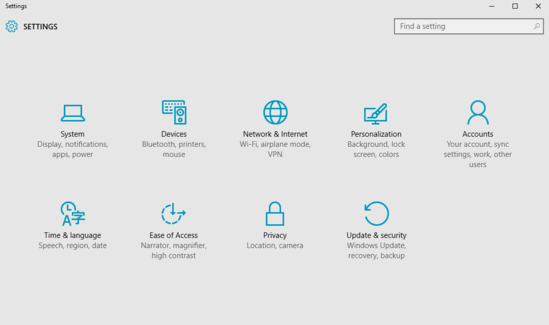
How To Access Advanced Startup Options In Windows 10?
It’s actually super simple to access advanced startup and recovery options in Windows 10. Here’s an illustrative, step by step walkthrough, explaining how to get started with this. Read on folks:
Step 1: With Settings up and running, click on the Update & security sub-section.
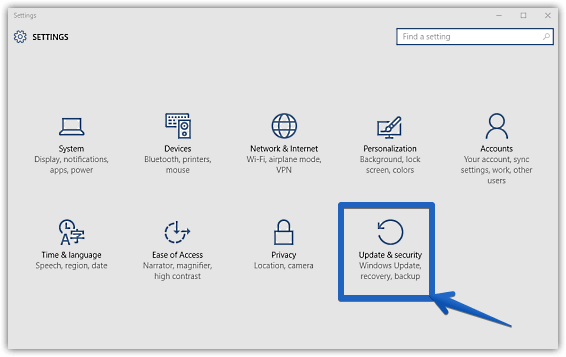
Step 2: A bunch of sub-options will be now listed in the left pane. Click on Recovery, and move on to the right. Under the Advanced Startup sub-section, click the Restart Now button. Obviously, this will restart your computer.
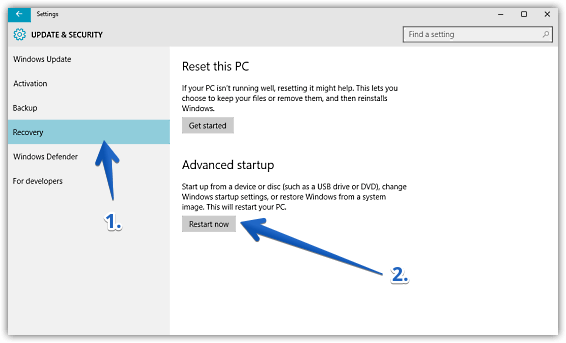
Step 3: Once the computer restarts, you’ll be presented with another option selection screen, titled Choose an option. The screen consists of three options: Continue (exit the pre-startup menu and continue booting to Windows 10), Troubleshoot (this is where you can access the advanced startup and repair options, reset your computer, and much more), and Turn off your PC (which, as the name suggests, shuts down the computer). All you have to do now is click on the Troubleshoot option, and you’ll be taken to the advanced startup options. Here’s a screenshot:
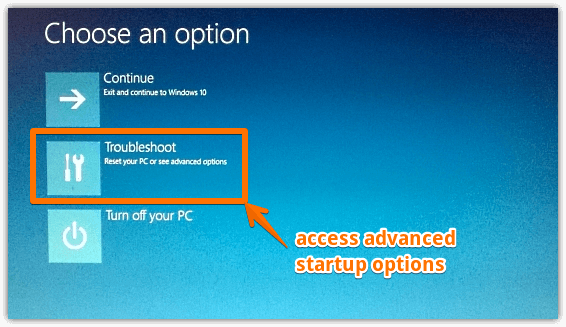
Related: How To Reset Windows 10?
Wrapping Up
The advanced startup options in Windows 10 include a bunch of handy settings that can be used to restore your computer to a working state in no time. And as explained above, accessing them is easier than you think. Check them out, and sound off your thoughts in the comments.