The latest and greatest Windows 10 is an incredibly powerful and feature-laden operating system. That being said, Windows 10 is also pretty stable, which means that once you install it on your computer, you’re unlikely to encounter any major problems or errors. But even with all of that, there might be some occasions when random errors cause the operating system to start behaving erratically, thus affecting the overall user experience.
Not a problem, as you can easily revert Windows 10 to its default, post installation state, all in a few clicks. What’s more, you can either choose to have your personal files saved, or wipe off everything to start with a clean slate. Sounds like something that can help you get your system up and running again? Let’s get to the other side of the break, and find out how to reset Windows 10.
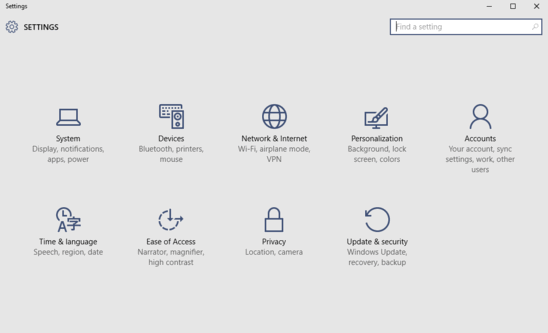
How To Reset Windows 10?
Resetting Windows 10 essentially re-installs the operating system on your computer, reverting all the primary OS settings to their default state. This is a pretty basic yet effective method of rectifying quite a number of problems with the system. And the best part is that you can either choose to retain all your personal files, or delete everything to start afresh. That being said, the process involved is pretty easy. Here’s a step by step tutorial, illustrating how to do it:
Step 1: Open up Settings, and click on the Update & security sub-section.
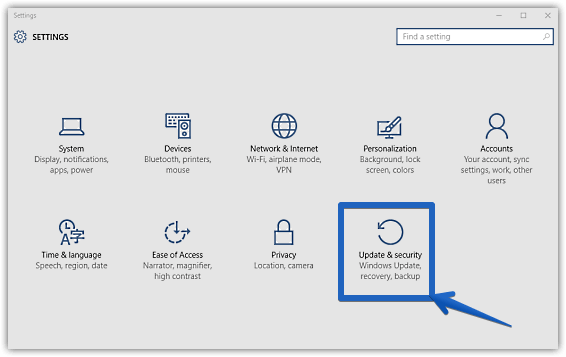
Step 2: A couple of options should be presented in the left pane. Click on Recovery, and move to the right pane. Under the Reset this PC sub-section, click on the Get Started button.
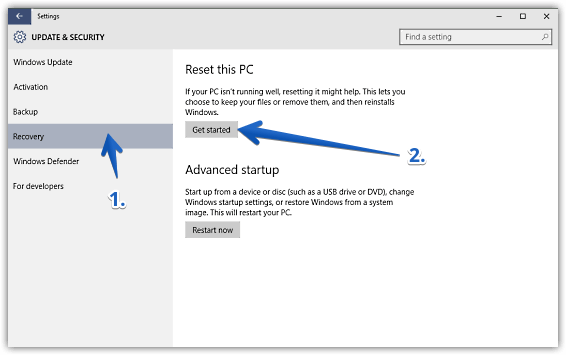
Step 3: You’ll now be greeted by a pop-up, asking you to choose how you want to reset your computer. You can either choose to have your current files saved (Keep my files), or get rid of everything (Remove everything). Select the desired option.
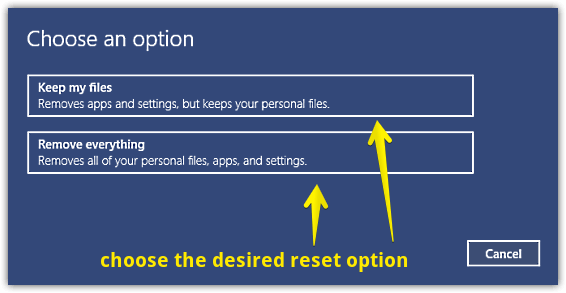
That’s it. Windows 10 will then generate a listing of apps/settings etc. that will be removed after the reset. Confirm by hitting the Reset button, and the OS will take it from there. Simple, isn’t it?
Also Check: Hide Content Suggestions From Start Menu In Windows 10
Wrap Up
The ability to reset Windows 10 is an incredibly useful feature, and can come in really handy in getting an unresponsive computer running like new again.