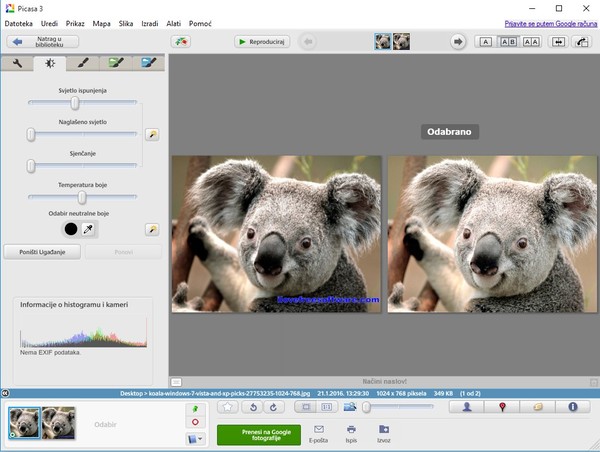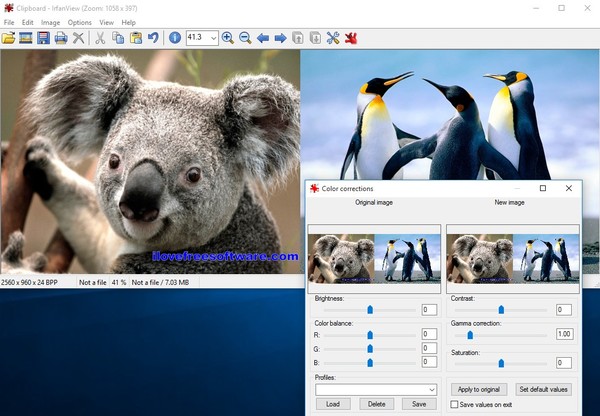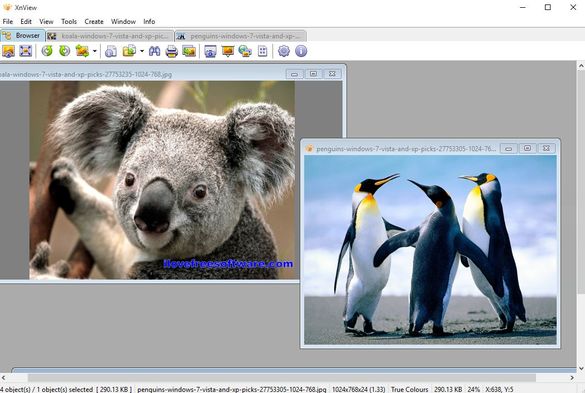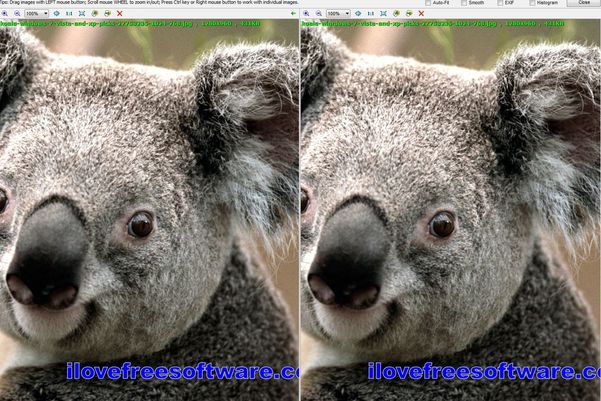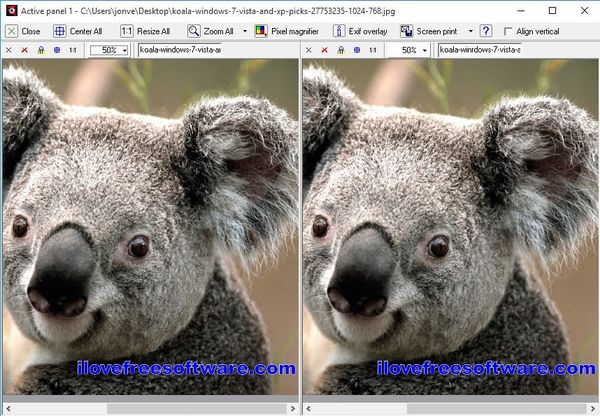Here’s a list of 5 dual pane image viewer software for Windows 10 which you can use to more easily manage you image collection. Image viewers from the list down below allow you to open up 2 images side-by-side, so that you can make better comparison between them. When you’re processing images and adjusting color, brightness, sharpness and whatnot, it helps having a preview of the image in question opened, to see the work that’s been done on the original. Software from the list down below lets you do just that. Let’s see what exactly it is that’s available.
Picasa
Picasa probably needs no introductions. Just in case you’ve been living under a rock, Picasa is a image viewer offered by Google where a lot of interesting features can be found. It’s also available for Mac, it’s not limited to Windows 10 only. Have a look at the screenshot above to see this dual pane image viewer software in action.
After first launch Picasa will scan your entire computer and load all the images that it finds into a library of its own. From the library they can be opened, and once a single image is opened, you will see a “view selector” in the top right corner of the interface. Click on the “A|B” or “A|A” button will allow you to either open up two different images side-by-side (“A|B”) or a single image doubled (“A|B”), side-by-side. Images can be edited, cut, resized, tweaked with filters, colors changed, text applied, etc. Signing in with a Google account also allows you to backup images online.
Get Picasa.
IrfanView
Just like Picasa, IrfanView is another image viewer that’s been with us for a long time. It is simpler than Picasa, but still offers a decent selection of image editing tools for color correction, sharpness adjustments, dozens of effects like blur, emboss, explosion, sepia, rain drops, etc.
IrfanView technically speaking doesn’t have the kind of native dual pane image view that Picasa has. Here in order to open up multiple images I’m actually using a trick that opens multiple images side-by-side for the purpose of creating a panorama. You can do this by selecting Image >> Create Panorama option from the top left corner menu. In the window that appears, select the images you want opened side-by-side and they will be opened in the main window. Note that more than two image can be opened, you’re not limited to just two.
Get IrfanView.
Also have a look at 5 Free Picasa Alternative Software.
XnView – free dual pane image viewer software for Windows 10
XnViewis an image editor that I personally use, and it’s also one that has a dual pane view, well sort of. The way that XmView lets you setup dual pane view is by minimizing opened images, similar to how actual application windows are minimized. What I’m trying to say is that XnView has a window management within its own main window.
This feature helps you open up more than just two images side-by-side, you can open them as much as you want basically, or as much as screen real estate that you have available allows you to. When it comes to functionality, you get everything mentioned in all the other dual pane image viewer software for Windows 10 that I covered. There are tools for brightness, contrast and gamma corrections, color levels, resizing, cropping, filtering, and more. Over 500 image formats are supported.
Get XnView.
FastStone Image Viewer
FastStone Image Viewer has a comparison tool, which lets you open up to four images side-by-side, or in a 2X2 grid, for the purposes of comparison. After launching the application first thing that you’re going to see is built-in file manager that you can use to navigate to wherever your image library is located.
Once you’ve opened up the folder with the images that you need to see side-by-side (up to 4 of them) you need to select Tools >> Compare image from the top left corner menu. With that done you’ll be able to preview selected images side-by-side, like on the screenshot above. Drawback of FastStone is that it doesn’t allow you to edit images while in the dual pane mode, which is something that previously two previously mentioned dual pane image viewer software supports, for example.
Also have a look at FastStone Image Viewer: Free Image Viewer, Manager, Editor, and Converter.
Wega2
Wega2 has a lot of similarities with FastStone Image Viewer. So much so, that the part about how after launching the application you first see a file manager and you have to navigate to the folder with your images holds true here as well.
Part about opening images and then comparing up to 4 of them by selecting Tools >> Compare is also true. What’s different is basically the interface and format support. Here you get a bit more options once you’ve opened the dual pane view. Things like pixel magnifier, individual image zoom, and more will help you find differences between images more easily. Several dozen image formats are supported, including JPEG, PNG, BMP, GIF, ICO, PPM and more.
Get Wega2.
Conclusion
Out of the 5 dual pane image viewer software for Windows 10 from the list above, the two applications that caught my interest the most are Picasa and XnView. They sparked my fancy because both images that are opened can be edited individually, which isn’t entirely supported by other applications, at least not entirely. Let me know what you think by leaving a comment down below.