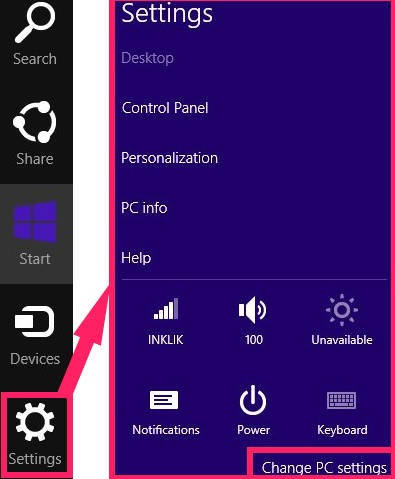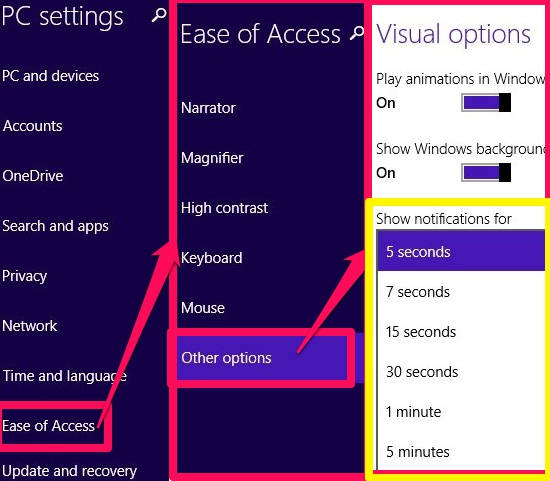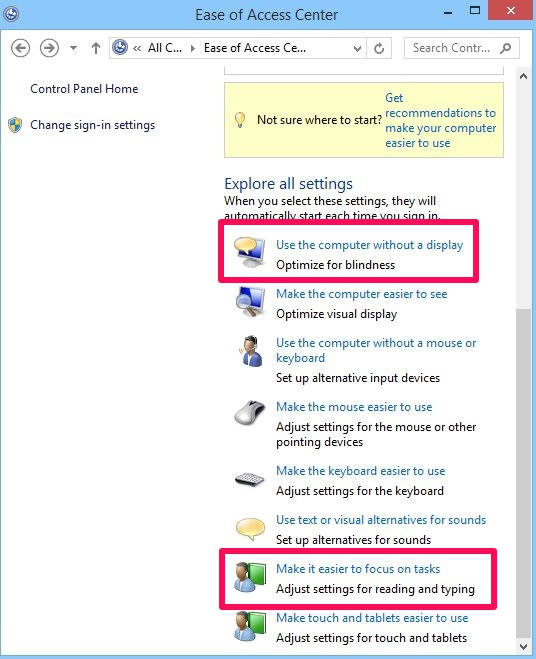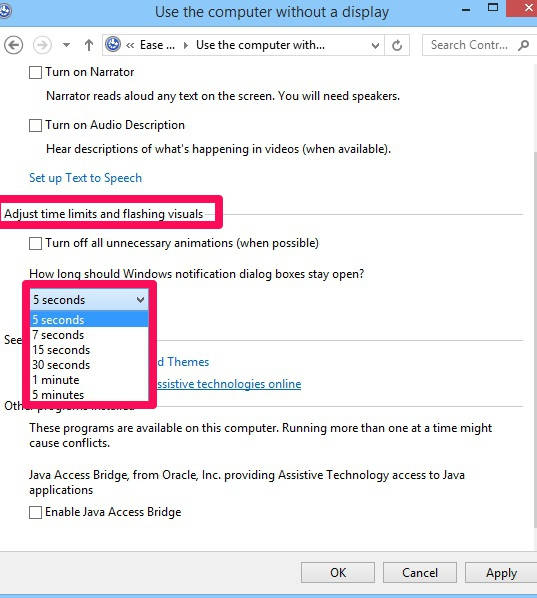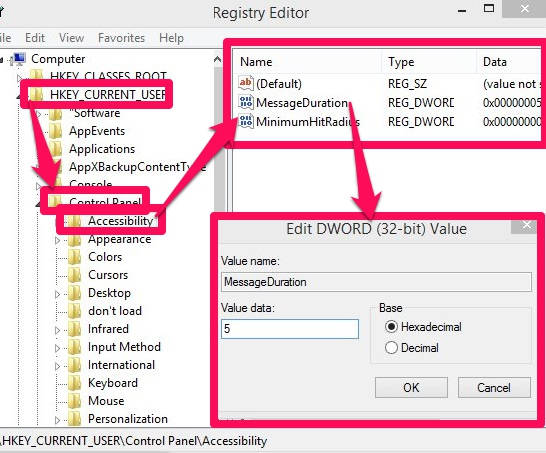Here is a short tutorial that explains how to customize how long notifications stay open in Windows 8. I will discuss three different ways for this.
Windows 8 has a Toast Notification feature, which alerts you with a sound and notification on your Windows 8 screen. The toast notification feature is used by many Modern and desktop apps to alert or drag your attention to different things, like: Alarm Clock apps for Windows 8, Score Alert apps for Windows 8, etc. Clicking on the notification, redirects you directly to the app.
Another notification feature of Windows is taskbar notification, which is available in the earlier versions of Windows as well.
By default the notification appears for 5 seconds only. However, you can easily change the notification pop up time to upto 5 minutes. Let me show you three ways to do it.
How To Change How Long Notifications Stay Open In Windows 8 Using Charm Bar:
The easiest way to change how long notifications stay open in Windows 8 is by using the Charm Bar.
The very first thing that you need to do is open the Windows 8 Charm Bar by pressing Windows Key + C. Click on Settings and then on “Change PC settings”.
In PC settings, navigate to the “Ease of Access” and click on it. In Ease of Access, click on “other options”. On the right side, you will get pick-list that says “Show notifications for”. It will give you six different options to choose from: 5 seconds, 7 seconds, 30 seconds, 1 minutes and 5 minutes.
Choose from the options how long you want to display the notifications, and close the settings.
You will find that notifications stay on for the chosen time.
How To Customize How Long Notifications Stay Open In Windows 8 Using Control Panel:
The second method to customize how long notifications stay open in Windows 8 is by using the Control Panel Settings.
Open Control Panel by pressing Windows Key + X and then click on Control Panel from the popped Power User Menu. In Control Panel (icon view), click on the Ease of Access Center. In Ease of Access Center, navigate to explore all settings and then either click on link that says “Use the computer without a display” or on “Make it easier to focus on tasks”.
In both the above mentioned links, you will find a column that says “Adjust the time limits and flashing visuals”. Choose the time as per your preference from the pick-list. It also gives you 6 different options to choose from: 5 seconds, 7 seconds, 30 seconds, 1 minutes, and 5 minutes.
Apply the changes and then click on OK.
How To Change How Long Notifications Stay Open In Windows 8 Using Registry:
Using registry, you can change the notifications display timing as well. You can even manually add the time as per your preference.
The very first thing that you need to do is open “Run”. In that, type regedit. It will open Registry Editor (before changing anything in registry make sure to backup Windows 8 registry).
In Registry Editor, navigate to “Accessibility” folder, by using the below mentioned path:
HKEY_CURRENT_USER\Control Panel\Accessibility
Click on Accessibility and then click on Message Duration DWORD on the right panel. It will open edit DWORD, which lets you add value in seconds to display how long you want to display the notification. If you will add value less than 5 seconds, by default the notification stays for 5 seconds only. Click on OK to save the changes you have made.
From now onwards, your notification will pop up for the time you have specified.
Also learn how to turn off notification sound in Windows 8 and How to customize Lock Screen with apps notification in Windows 8.